Deploying a Bootcamp Partition with Winclone and Apple Remote Desktop
This article is for archive purposes. The current recommended method of mass deployment with ARD is using the package installer. Please refer to the package installer documentation.
Overview
You can use Apple Remote Desktop (ARD) to copy a Winclone image to a remote Mac, create an additional partition for Windows, and extract the Winclone image into the newly-created partition. You can perform these tasks on a theoretically infinite number of remote Macs. This guide assumes:
- You have a copy of Winclone Pro
- You prepared your Windows operating system
- You used “Image Volume” (with Winclone or Winclone Pro) to create an image of your Windows volume
- Your remote Macs are already configured so you can control them with ARD
- Your remote Macs have only one volume
- You are logged in on your administrator Mac as a local administrator so you can use the Send UNIX Command feature of ARD
Assuming that you have a lab full of single-partition Macs that you can control with Apple Remote Desktop, use this guide to use ARD to copy your Winclone Pro image to multiple Macs and then use Send UNIX Command to:
- Create a Windows partition and create a FAT-formatted volume on that partition
- Extract the Winclone image to the Windows volume
- Reboot into Windows
You can adapt this guide to your specific needs. As examples, if your Macs already have two partitions, you don’t need to use ARD to create an additional partition, and if your Winclone image is already part of your Mac image, you don’t need to use ARD to copy it to your remote Macs.
Use Winclone Pro
Open Winclone Pro and choose your Winclone image in the sidebar. If your Winclone image isn’t already in the sidebar, you can drag it there from the Finder.

Winclone Pro
From the Tools menu, choose “Make Self Extracting”. This creates a perl script that you can later use to extract the image. This means that you don’t need to install Winclone on the remote Mac.

Agree to Make Self Extracting
At the “Make Self Extracting” window, click Copy.

Resources copied successfully
After a brief moment, you see the Completed window. Click OK.

Show Package Contents
Verify that Winclone Pro actually created the perl script. In the Finder, Right-click (or Control-click) your Winclone image, and choose “Show Package Contents”.

Confirm winclone.perl was created
You will see a new folder in the Finder. In this folder, confirm that the item “winclone.perl” exists.
You can close this Finder window.

Copy the Winclone image to the remote Macs
With ARD:
- Select your remote Mac or Macs
- Click Copy in the toolbar
Copy the Winclone image to the remote Macs
One advantage of using ARD to copy Wiclone is that if you select multiple Macs, ARD attempts to use multicast to perform the copy to preserve network bandwidth.
- Drag your Winclone image to the Copy Items field.
- Click the Place items in field, and choose an appropriate location. In this example, it is “Top folder of the disk”, also referred to as the root of the volume, written as “/”.
- Click Copy.
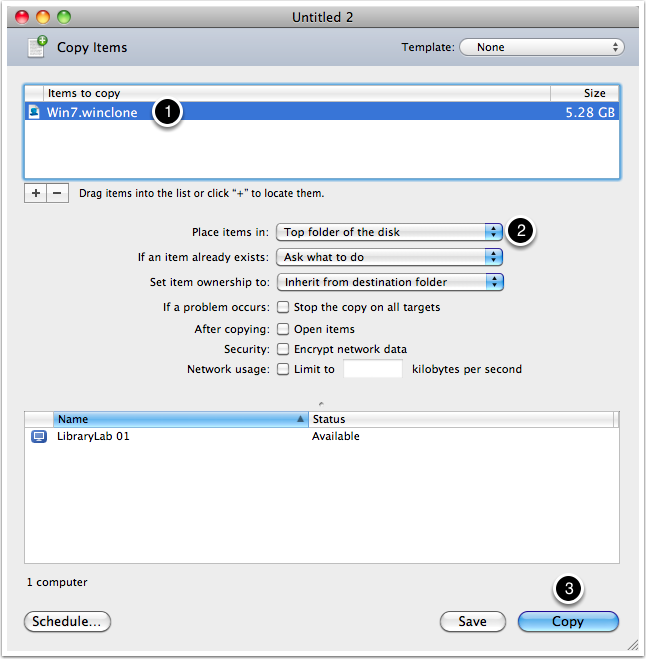
Remote Desktop copy in progress
You may decide to go do something else while the copy takes place, because it could take a while.

Use Remote Desktop to create a Windows partition and volume
Use ARD to create an extra volume for the Windows volume. Choose your remote Mac.
Enter and run the diskutil command
In OS X Lion, there is some space taken up by the Lion Recovery Volume, so you have to specify the Mac size, but leave the Windows size as zero, and diskutil will automatically make the Windows volume take up the rest of the avaialble disk size. For example, if you want to keep the Mac volume at 50% and the Windows volume at 50%, you would enter “diskutil resizeVolume / 50% MS-DOS WINDOWS 0b”. Some things that are helpful to know about this command:
- The forward slash, /, is the command-line way of referring to the boot volume.
- Even if your Windows volume will ultimately be NTFS, specify MS-DOS for now.
- Use all caps for the Windows volume name.
- Leave the MS-DOS partition size at zero, so you don’t have to calculate anything, and OS X automatically uses the remaining space.
- Use the number zero, instead of a capital letter, in “0b”.
- Enter the command in the window.
- Click User to “Run command as”
- Enter “root” in the User field.
- Click Send.

Wait for the resize to finish
ARD opens a new window with the progress of your UNIX command. While this won’t take as long as copying the image, it could take more than a few moments.

Confirm the resize action completed successfully
Here’s an example of the resize action that completed successfully. Some things to note:
- Some space (209.7 MB) is taken up by the EFI volume.
- Some space (650 MB) is taken up by the Lion Recovery volume.
- The last line shows the size of the newly created volume, in this case, 29.1 GB
In the following example, the raw disk size is 120BG, 75% of the disk is taken up by the OS X volume, some is taken by the EFI and Lion Recovery volumes, which leaves around 24% of the disk for the Windows volume. If you really want to fine-tune the settings when you run diskutil resizeVolume, go right ahead; using 0b for the size is a quick shortcut.
Note the device identifier for the newly created Windows volume; you’ll need it soon. In this example, it is disk0s4.
Jot the device identfier somewhere, and close this results window.

Prepare to send the extraction command
Prepare to send the winclone extraction command.
- Close the results window from the previous step.
- In the ARD main window, select your remote Macs.
- Click Send UNIX in the toolbar.
Send the winclone.perl restore command
In the Send UNIX Command field, enter the following information:
- cd, followed by the path to your Winclone image (in this case, the Winclone image as at the root of the Mac volume, written as “/”, and the name of the Winclone image is Win7.
- the semicolon, to indicate they after you change directories, you’ll run the following command while in that directory.
- ./winclone.perl; be sure to type the period, then the forward slash, then winclone.perl, with no whitespace inbetween these characters. The period indicates the current directory.
- -q to suppress the warning question; you cannot answer a question interactively with the ARD Send UNIX Command.
- -restore
- -image_dir=. so that Winclone knows where the image source is; again, the period indicates the current directory, which you specify in the first part of the command you enter.
Enter “-ntfs_partition=”, followed by the device name from output of the diskutil resizeVolume” command earlier (in this example, /dev/disk0s4)
Double-check to make sure that your command is written like the example, with white space between elements of the command only where appropriate.
Click User to “Run command as”.
Enter “root” in the “Run command as User” field.
Click Send.

Confirm that the perl script successfully restored the Winclone image
It may take a while for the Winclone image to complete restoring. Currently, winclone via ARD doesn’t give much progress information. You could open the Activity Monitor on a remote Mac, then clck the Disk Activity tab to monitor disk activity.
When the restoration is complete, the ARD results window contains information that the volume is mounted. Don’t worry that the “percent completed” section is incomplete in the results section. Focus instead on the fact that it is mounted.
You can close this results window.

Clean up
If you don’t need your Winclone image hanging around, remove it from your OS X volume. However, if you re-image the Windows volume often, consider preserving the Winclone image on the remote Macs.

Set the remote Mac to boot from the Windows volume
- In ARD, choose your remote Macs, then click UNIX in the toolbar.
- Enter bless –device /dev/disk0s4 –legacy –setBoot (replace disk0s4 with the appropriate device if necessary)
- Click User, and enter root.
- Click Send.
- Close the results window.

Boot into Windows
In the ARD main window, select your remote Macs, and then from the Manage menu, choose Restart.

Summary
Assuming that you have a lab full of single-partition Macs that you can control with Apple Remote Desktop, you can use ARD to copy your Winclone Pro image to multiple Macs and then use Send UNIX Command to:
- Create a Windows partition and create a FAT-formatted volume on that partition
- Extract the Winclone image to the Windows volume
- Reboot into Windows

 Zoom
Zoom Zoom
Zoom Zoom
Zoom Zoom
Zoom