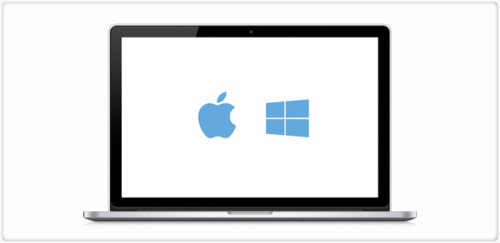
You might know that creating a snapshot image of Boot Camp can be done easily or are already familiar with the benefits of migrating Boot Camp. For those who may be new to Winclone, we have compiled a list of the top ten Winclone tips that will help you save time and prevent common issues when restoring/creating images.
1. Running CHKDSK
Before creating a Winclone image, run the chkdsk utility to fix any disk errors that could cause problems later. As a maintenance practice, you should always run chkdsk in Windows prior to making a Winclone image and shrinking or expanding the Boot Camp file system. Chkdsk is an internal Windows maintenance utility that checks for disk errors and repairs bad blocks.
View the complete walkthrough.
2. Scheduling Maintenance
Maintaining Windows updates on Boot Camp can be a challenge in an enterprise environment. To schedule reboots into Boot Camp for Windows maintenance windows, the Boot Runner scheduling feature will ensure Windows is ready to receive updates at the right time.
3. Scheduling Maintenance
Before creating a Winclone image, always shrink the Windows file system. This will ensure that the image can be restored to smaller partitions than the original if necessary. Images restored to a larger destination partition will have the file system expanded automatically.
View the complete walkthrough.
4. One-Click Installation
With Winclone, administrators can provide a self-service for users to download their chosen Boot Camp system and run the one-click package installation to create the partition and restore the selected image.
5. Disk Utility
When setting up Boot Camp on new Macs with 3TB or Fusion drives, make sure to use Boot Camp Assistant to create the Boot Camp partition. Disk Utility does not support core storage, which is used for managing logical partitions on these drive types. When using the Winclone package feature, configure the package to install to the existing partition.
View the complete walkthrough.
6. Removing Cache Files
On Macs that are loaded with RAM, Windows cache files can take up quite a bit of space. If storage space or restore time is limited, enable Winclone to remove cache files when creating the image by visiting the preferences pane within Winclone.
7. Restore to Disk Image
To access a Winclone image without needing to restore to a Boot Camp partition, restore to a disk image. If you need to boot into this disk image, use a virtual machine pointed to the disk image.
View the complete walkthrough: https://twocanoes.com/winclone/support/restore-a-winclone-image-to-a-disk-image-to-verify-image
8. Create Snapshots
During the build process for the Windows master, take occasional Winclone image snapshots, especially before major software installations or changes to the file system. The provides multiple “undo” points if something goes wrong.
9. Using Sysprep
When creating a master that will be restored to multiple hardware models, uninstall the Boot Camp application in Windows before running Sysprep. Legacy Boot Camp installations contain hardware information for the source Mac, which will create problems when updating device drivers on different destination hardware.
View the complete walkthrough.
10. Troubleshooting Package Installs
If a package installation doesn’t install successfully, check in /var/log/install.log and /tmp/winclone_package.log on the destination Mac for any error events.
View our complete walkthrough: https://twocanoes.com/winclone/support/deploy-boot-camp-as-a-package-using-winclone-pro-4
