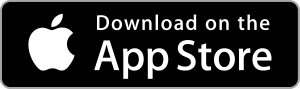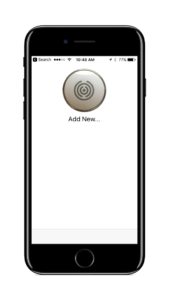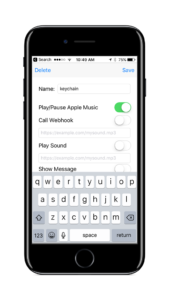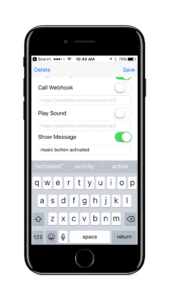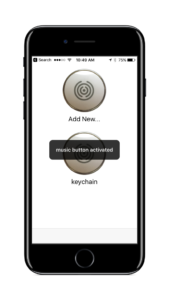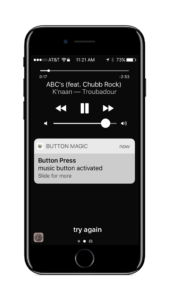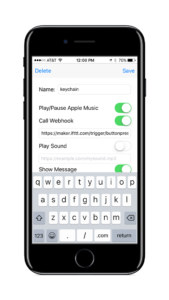Congratulations on your purchase of your Button Magic Button! This guide will get you started using your new button and getting the app set up on your iPhone.
Installing the Button Magic App
Install the app by going to http://appstore.com/buttonmagic and installing the app on your iPhone.
Configuring the app
Once you have installed the app, launch it and tap “Add New…” to add your new Button Magic Button to the app.
and then select an action when the button is pressed.
The available options are:
- Play/Pause Apple Music: When the button is pressed, Apple Music will start playing (if paused) or will pause (if already playing). Note that the button transmits for 4 seconds when the button is pressed, so wait at least 5 seconds between presses for the action to take place.
- Call Webhook: A webhook is a URL (like https://example.com/action) that triggers an action on an online service like IFTTT or Zapier. See examples in the section below. Note that all URLs must use SSL (They must start with https:// and use a secure connection).
- Play Sound: This is a URL (like https://example.com/sound.mp3) that will download a sound file (like mp3 or wav, or any other sound file iOS supports). If this option is activated, this sound will play when the button is pressed (even if the app is in the background!). Some example sounds section below for URLs you can use.
- Show Message: The show message option will show the text you enter in as a push notification if the app is in the background, or as a overlay if you are in the app:
Webhooks
Webhooks are URLs that are called as soon as you press the Button Magic button. See the webhooks section below on setting up an example webhook.
Advanced Configuration
Your Button Magic Button sends out an iBeacon signal signals when pressed. It broadcasts as a iBeacon for 4 seconds. You can configure the iBeacon UUID, Major and Minor number using Bleu Setup from the app store. To put the button into configuration mode, press and hold the button for 5 seconds. A red led will show and then you can connect and configure the button from Bleu Setup. If you do not connect within 30 seconds, the button will automatically exist configuration mode.
The default UUID is 4179E22F-0BB9-437F-B369-01D289C6359F and the major number of 0. The minor number is the last 2 bytes of the serial number of the device.
Battery Replacement
The Button Magic Button uses a CR2032 coin cell battery. To replace the battery, use a small tool to the back of the button. Remove and replace the battery, and then reattach the back.
Example Webhooks
IFTTT
Go go to IFTTT and set up an account.
Go to https://ifttt.com/maker_webhooks and click on Settings in the upper right corner:
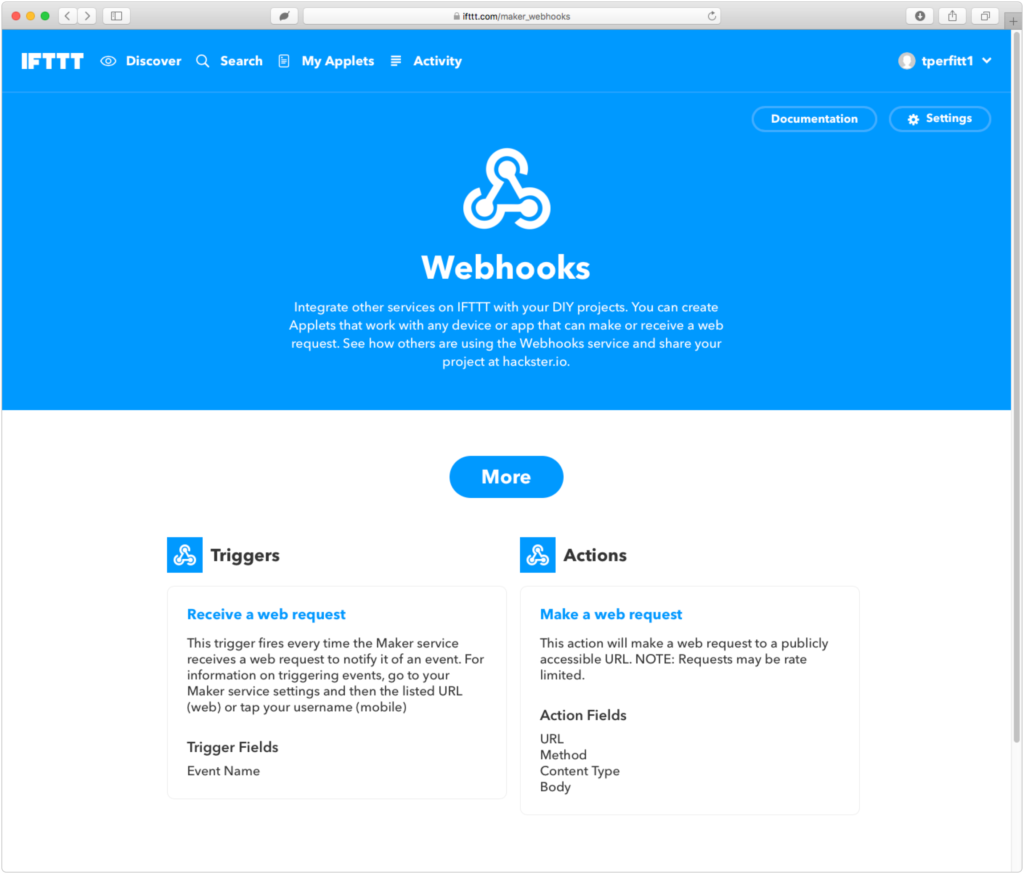
Your webhook is now created! You can see it under URL:
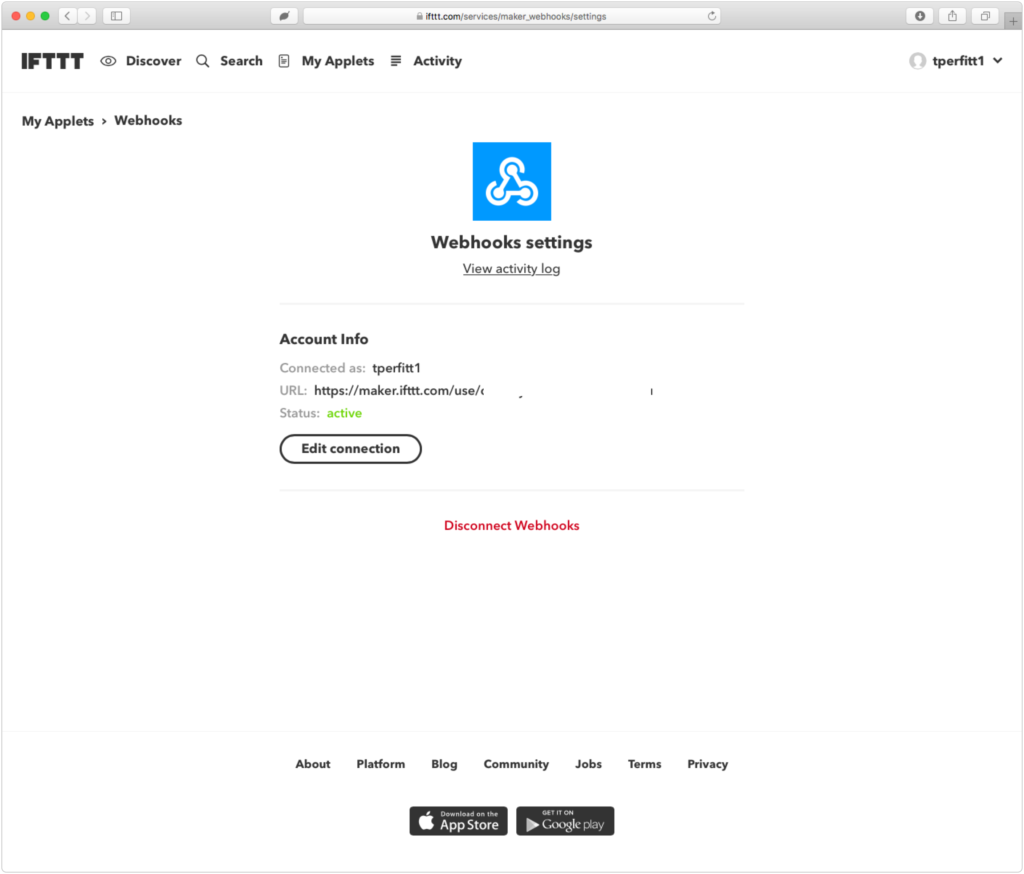
Now you need to configure a trigger name and a service that you want to call. For example, the trigger might be “buttonpress” and the service would be an email sent to you. Once you have set up the trigger name and service, you’ll craft a URL based on the webhook above and the trigger name.
First, create a new trigger. Click My Applets, and then click New Applet. Select the +this option:
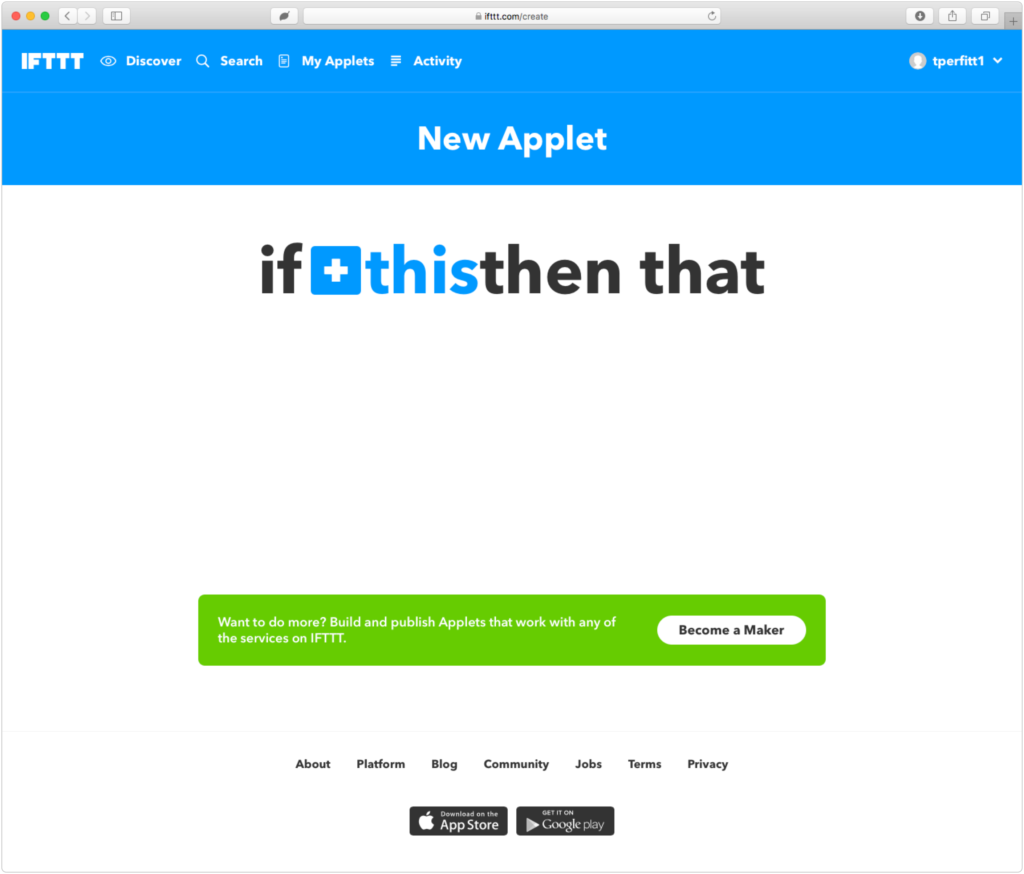
and choose the webhook service:
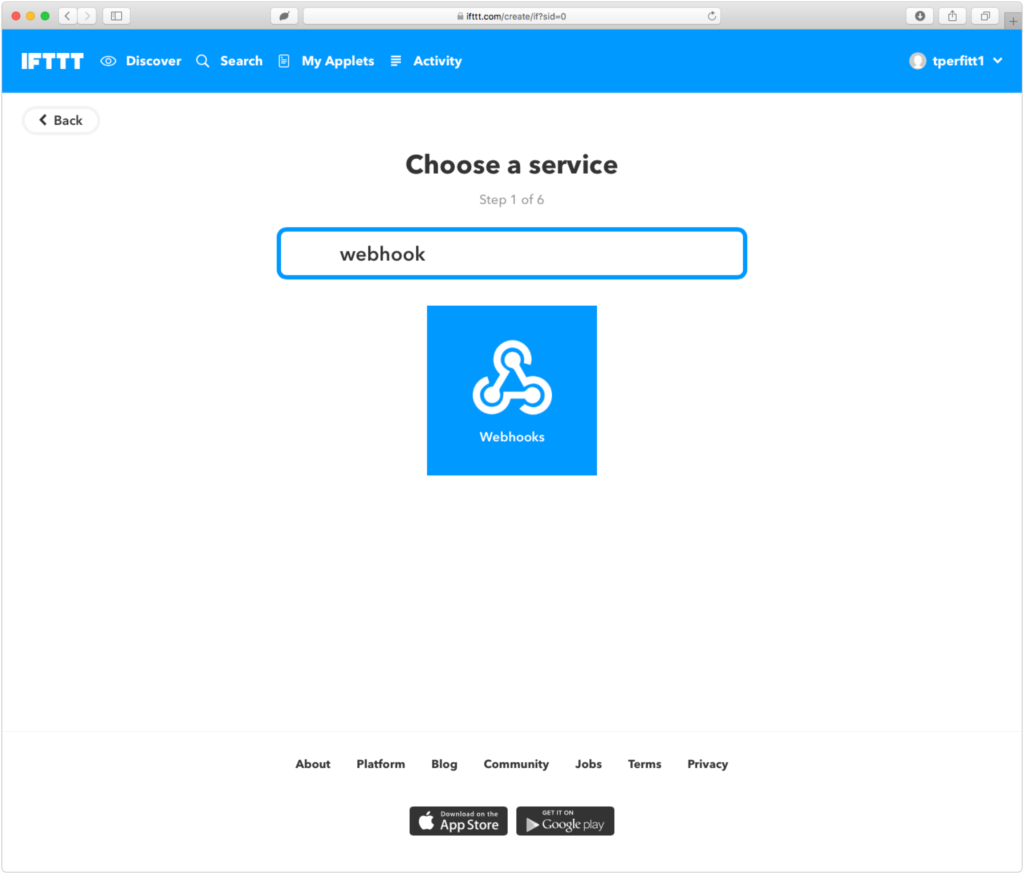
Choose the “Receive a web Request” as the trigger:
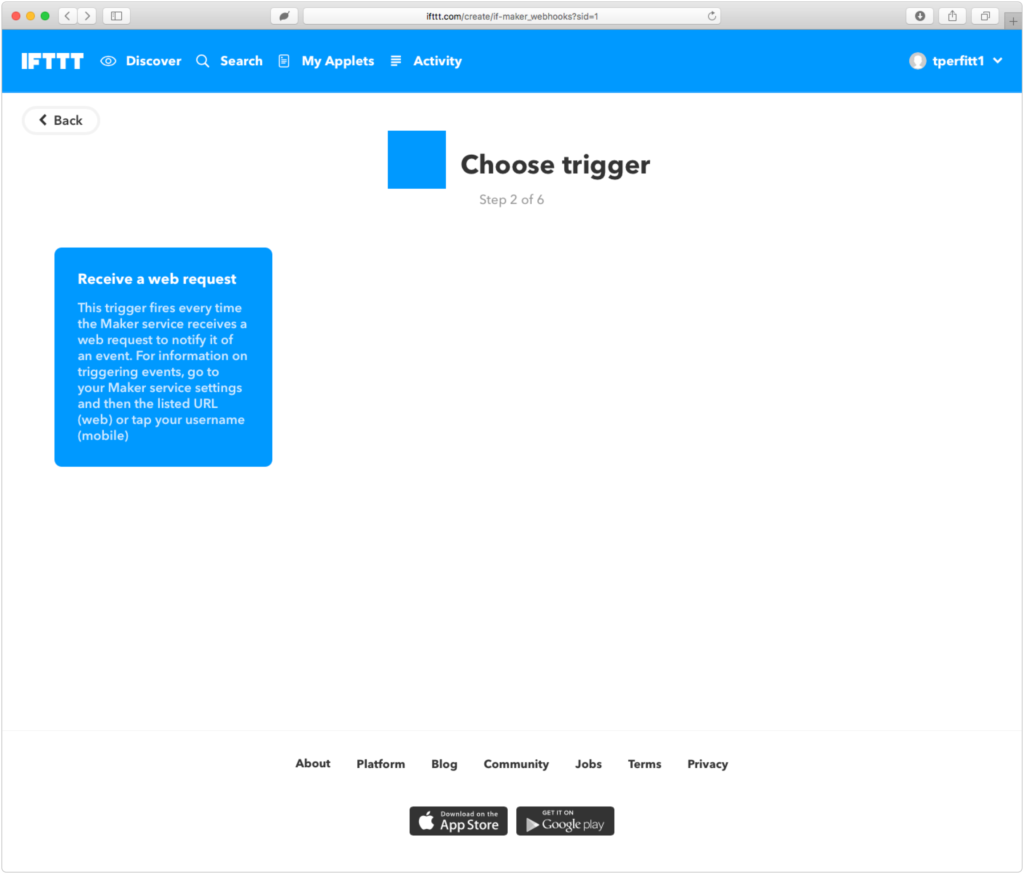
and give your trigger a name:
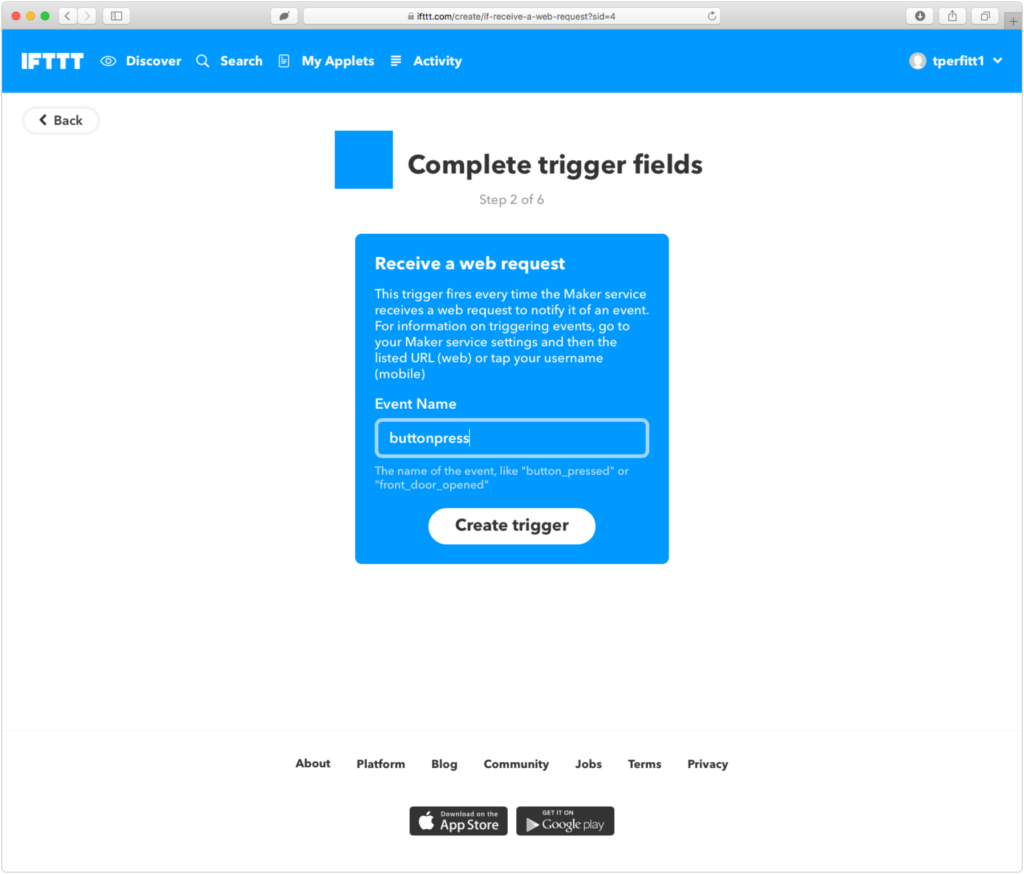
Now that we have the trigger name set up, you decide what to do when the button is pressed. Click on “+that”:
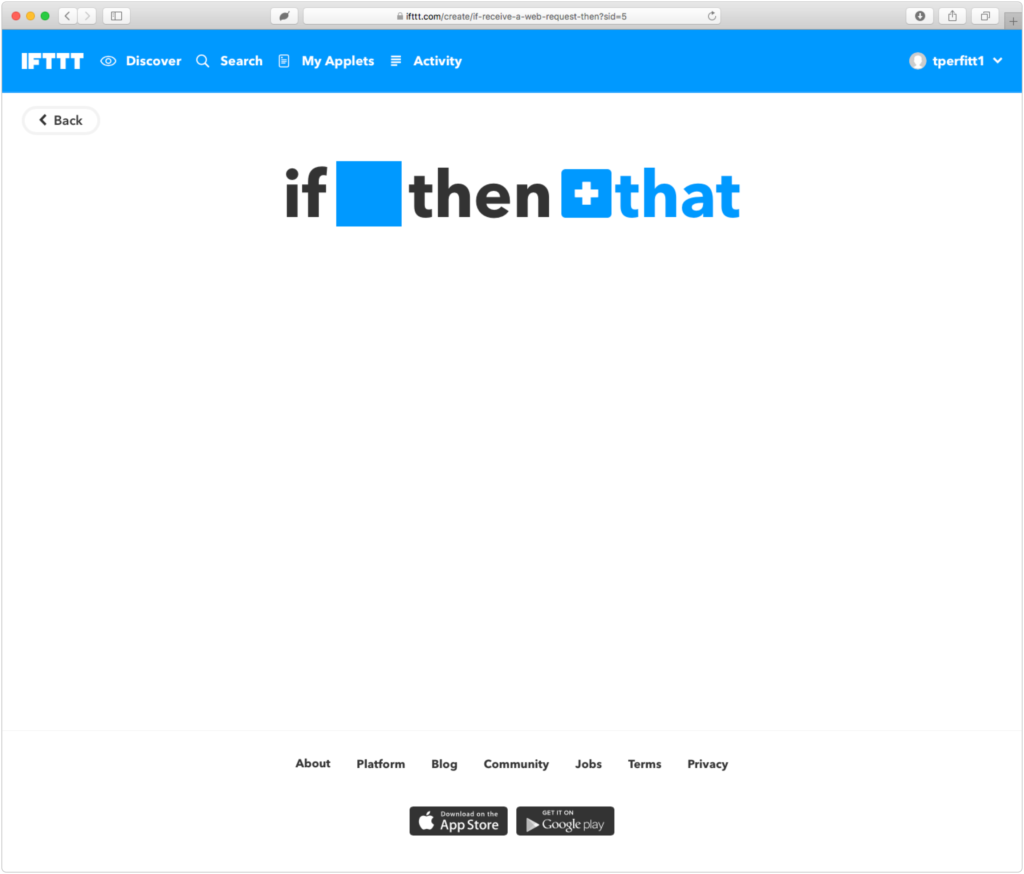
And choose from the many service actions. For this example, select the email action service:
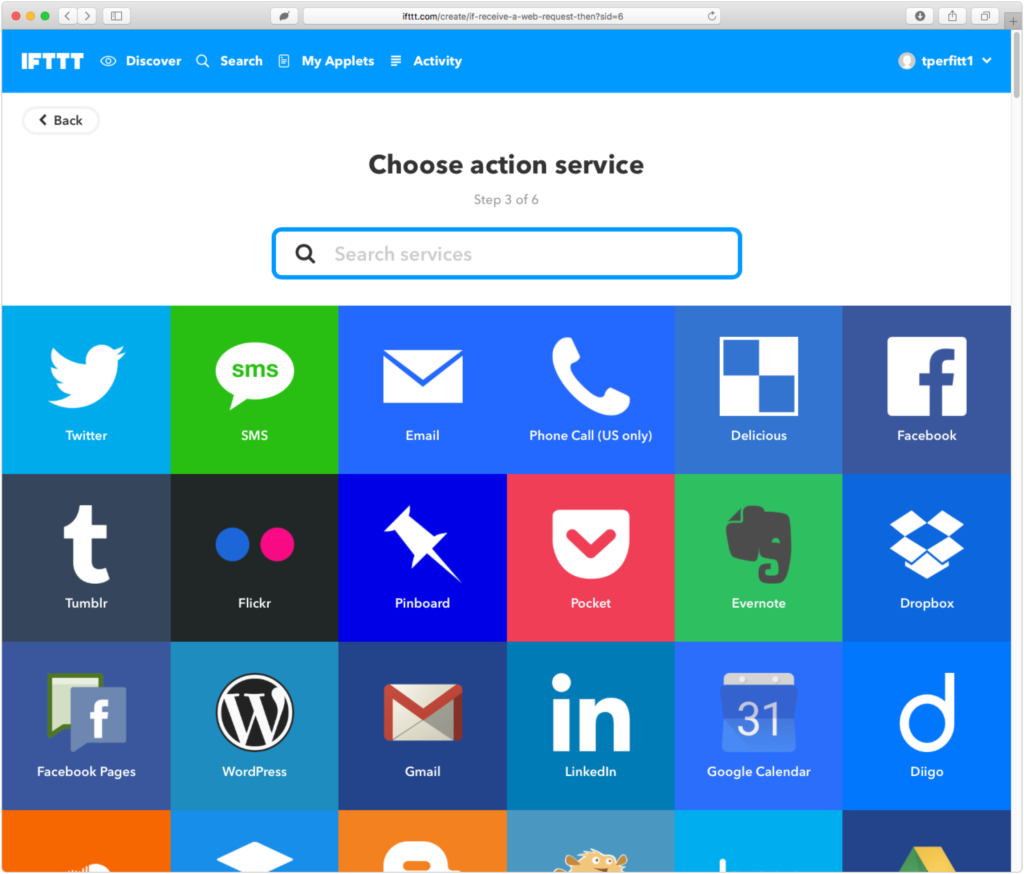
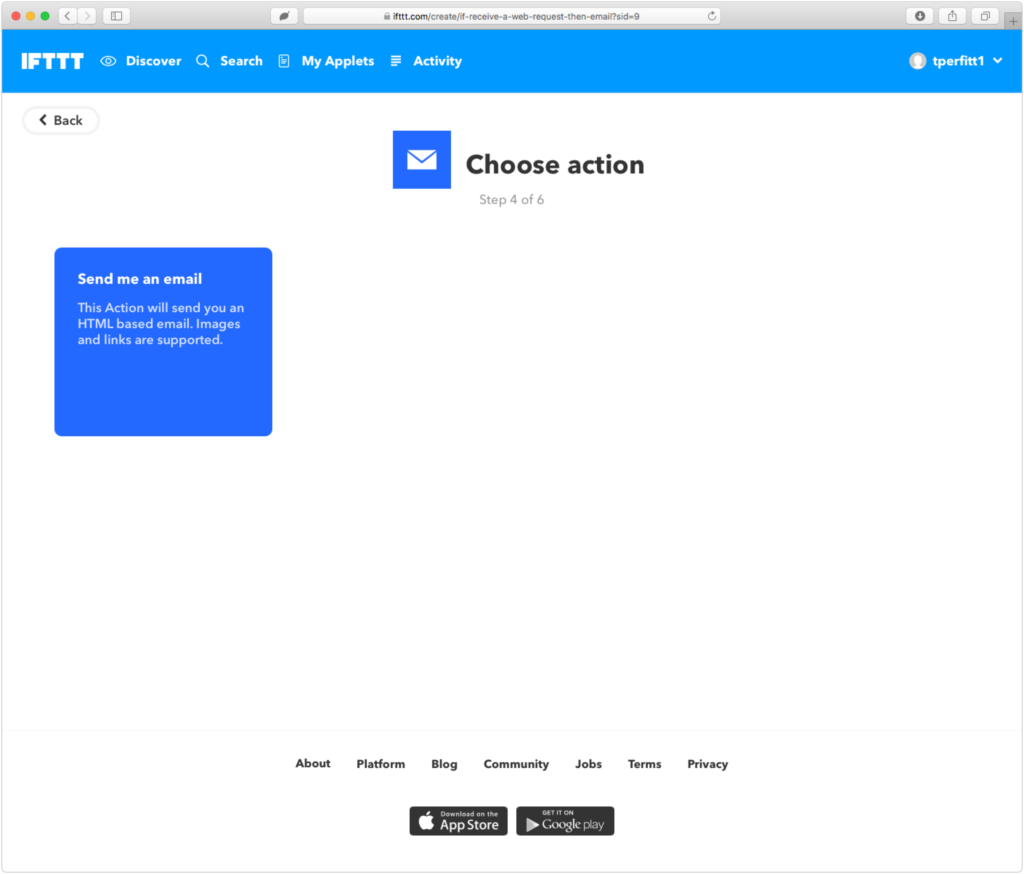
You can configure advanced options for how the email will look, but for this example, just click “Create Action”:
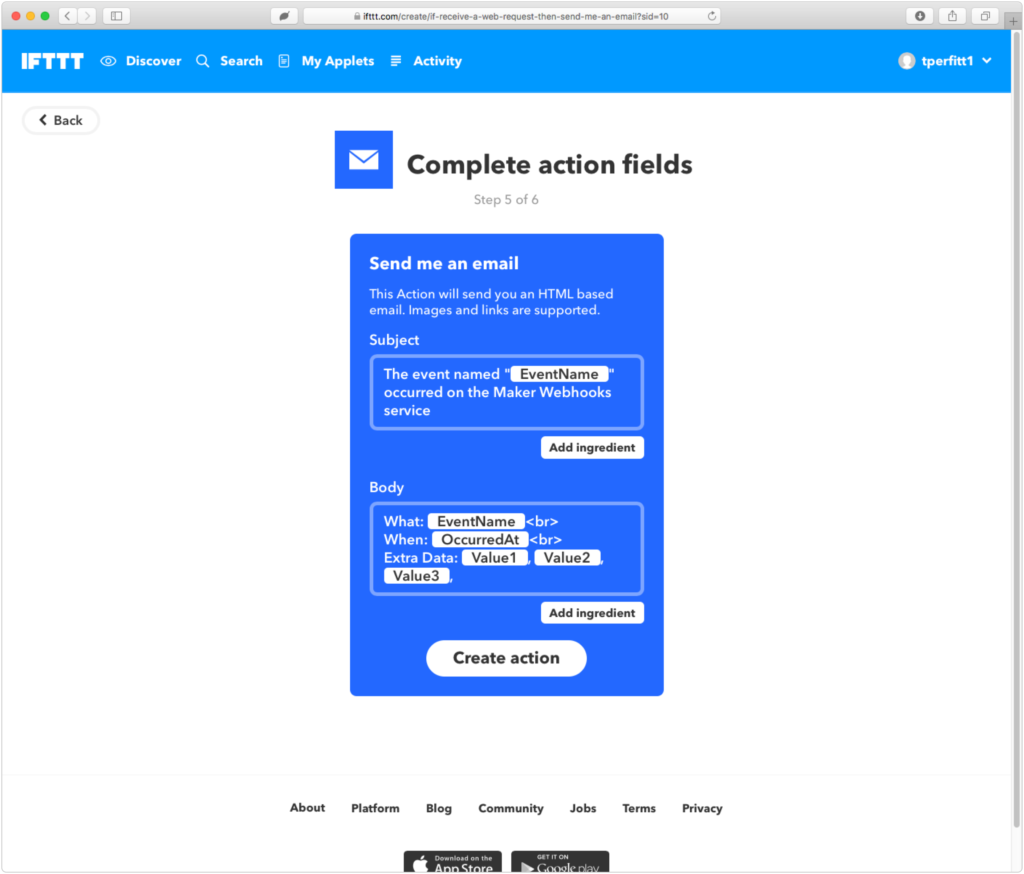
Click Finish to complete the setup:
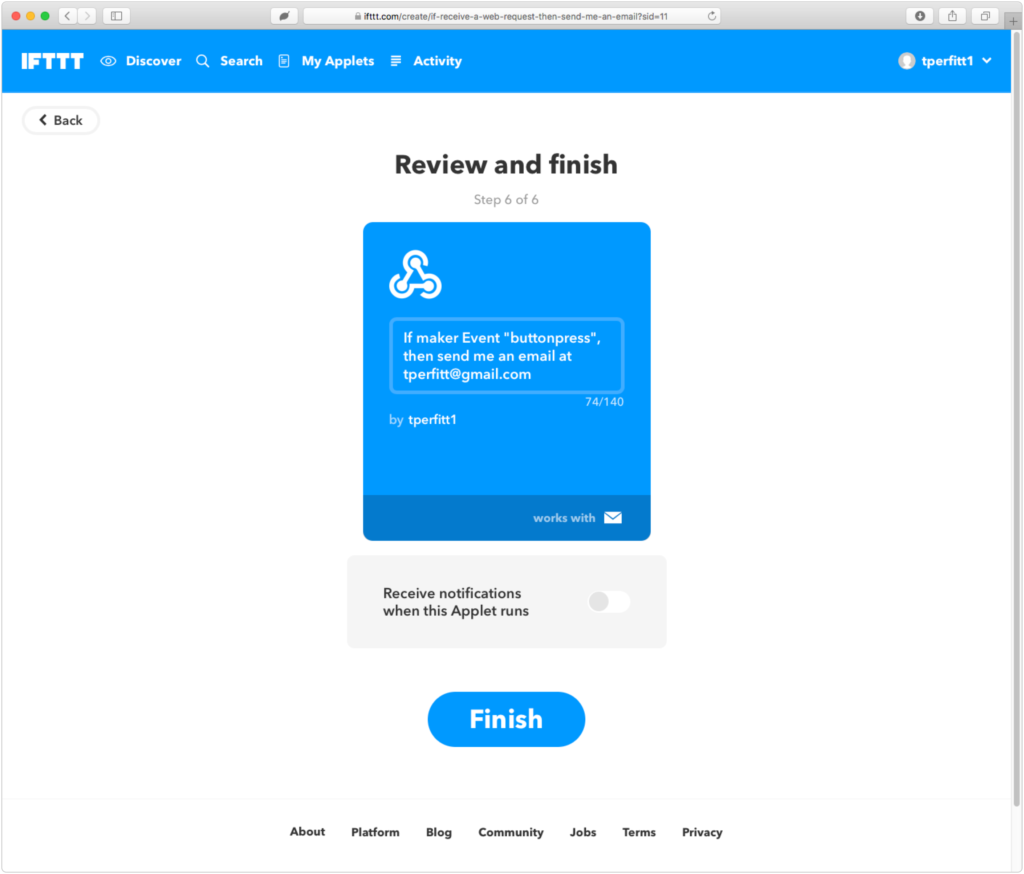
Now go to https://ifttt.com/maker_webhooks and click on “Documentation”:
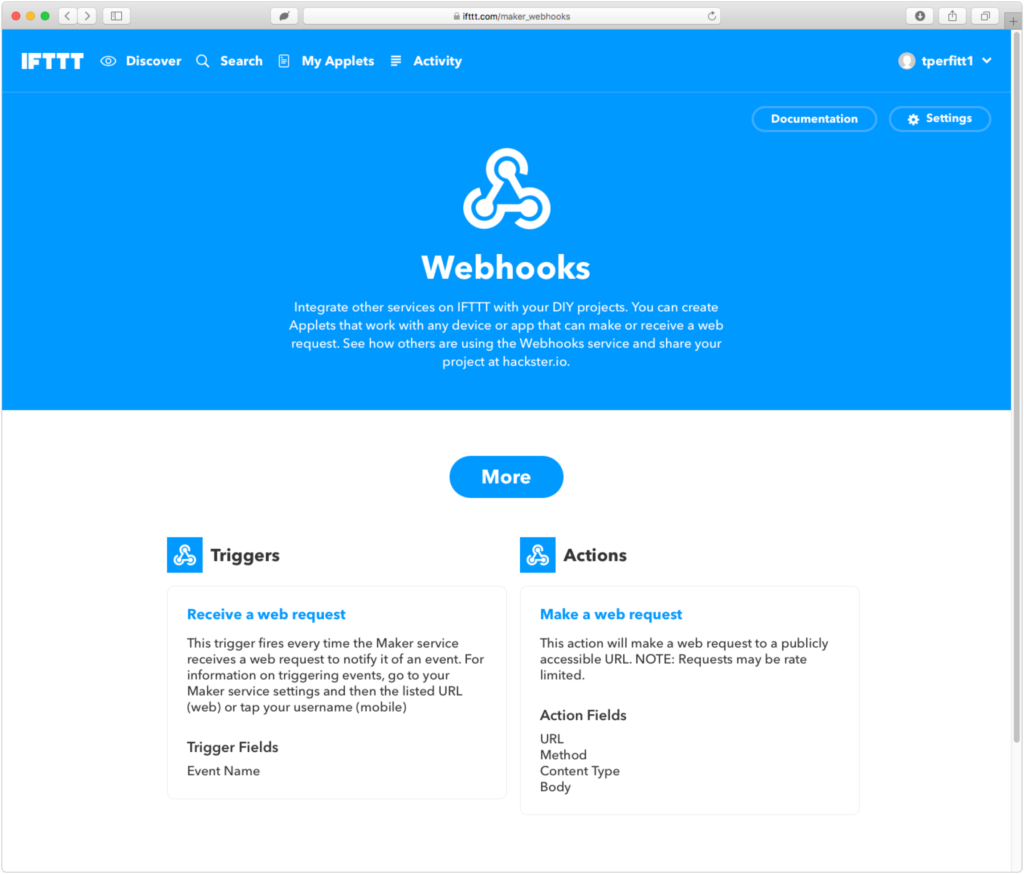
Fill in your trigger name (in our example, “buttonpress”), and you’ll see the URL at the bottom of the page (after curl -X POST):
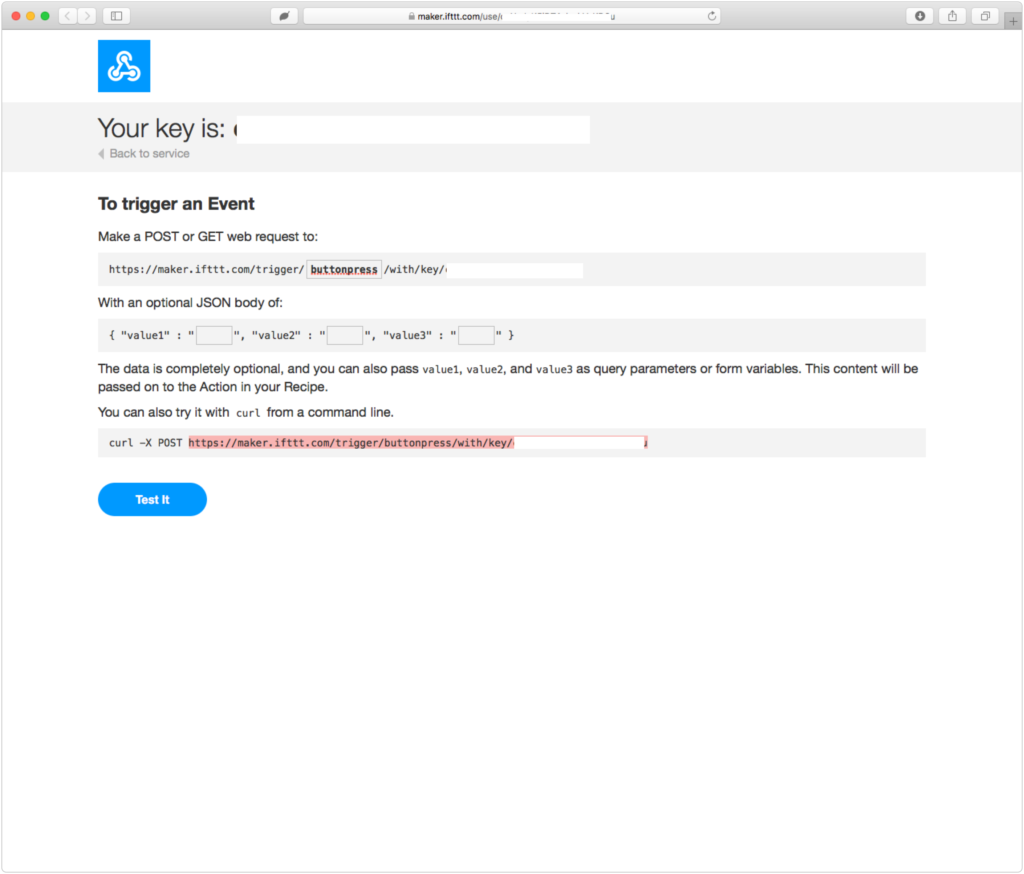
Copy this URL and put it into the Webhook Button Magic configuration:
Click Save and now when you press your Button Magic Button, the webhook will be called and you should have an email.
Example Sounds
Alien_Speaks_Again
APB_Alert
Arcade_Bleeps
Arrow_High
Arrow_Low
Babble_1
Babble_2
beep
Bells_down
Bells_up
Bleep_Ring
Blips_down
Blips_up
Blips
Blue1
Blue2
Boing_down
Boing_up
Cat%201
Cat%202
Cat_Calls
Cat_still_no_call
Chirp3
clacky_enter
clacky_exit
click
Different_Alien
Dissolve_Down
Dissolve_Up
Doppler_Away_1
Doppler_Away_2
Doppler_Away_3
Doppler_Towards_1
Doppler_Towards_2
Doppler_Towards_3
Down
Engine_Room
fart
Faulty_Circuits
Faulty_Motor
Flat_Eric
Flipper_Again