Smart Card Utility Beta for Apple Vision Pro
In order to set up smart card authentication in visionOS 1 with our Smart Card Utility Wireless Mobile Reader, the firmware on the mobile reader must be updated and a beta version of Smart Card Utility must be installed on the Apple Vision Pro. The current version of visionOS has some issues and the updated version of Smart Card Utility for visionOS and the custom firmware for the Wireless Mobile Reader work around these issues.
Requirements
- Twocanoes Wireless Mobile Reader.
- Apple Vision Pro
- Smart Card Utility for visionOS (build 6453 or later) available from Testflight
- iPhone or iPad with iOS 17 or later
- Smart Card Utility (version 4.6 build 6400 or later) available from Testflight.
- Custom Firmware.
Install Custom Firmware on Wireless Mobile Reader
The Wireless Mobile Reader requires a PIN to be entered when pairing. This is not currently supported by visionOS and we have custom firmware that removes the requirement for entering a PIN. The Smart Card Utility app available in Testflight allows the custom firmware to be installed on the reader.
Download the Custom Firmware
- Download the custom firmware to your iPhone or iPad and save it to iCloud Drive.
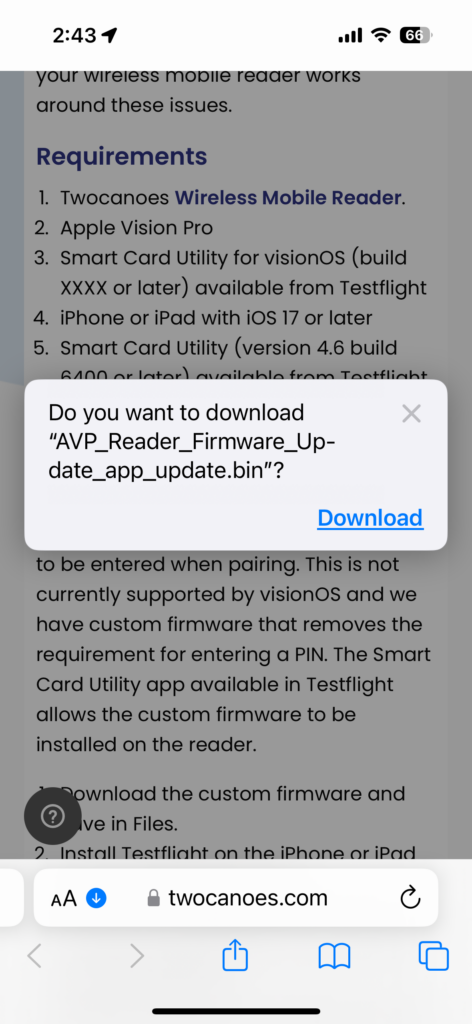
- Install Testflight on the iPhone or iPad from the Apple App Store.
- Follow the Testflight links to enroll in both the betas. Smart Card Utility for iOS (version 4.6 build 6400 or later) and Smart Card Utility for AVP (build 6453 or later). Smart Card Utility for AVP will be available to download when using Vision Pro. The beta can be accepted on iOS and will show up in Testflight on iOS, but can only be installed on visionOS.
- Install the beta version of Smart Card Utility for iOS (version 4.6 build 6400 or later) from the Testflight app on the iPhone or iPad.
- Open the Smart Card Utility app on the iPhone or iPad and tap on the settings icon in the lower right corner.
- Press and HOLD the Update Firmware button.
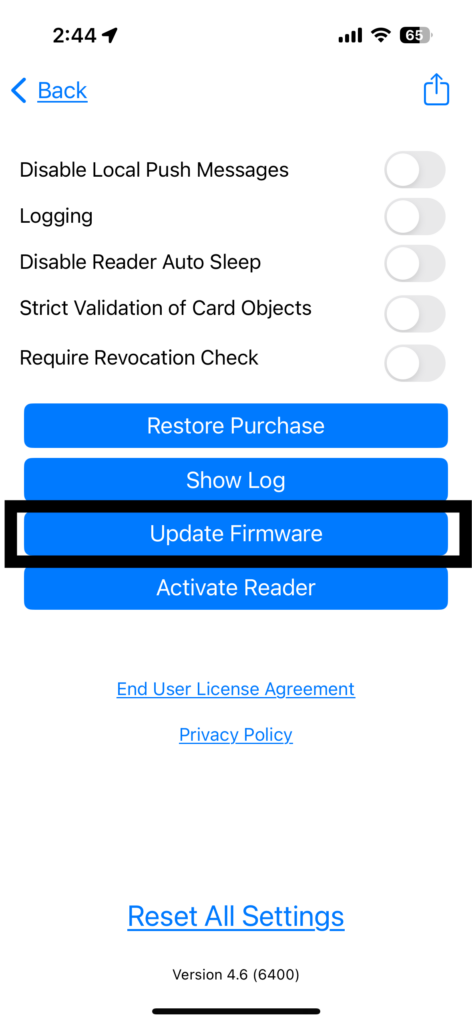
- A sheet will appear to select the firmware file. Select the file.
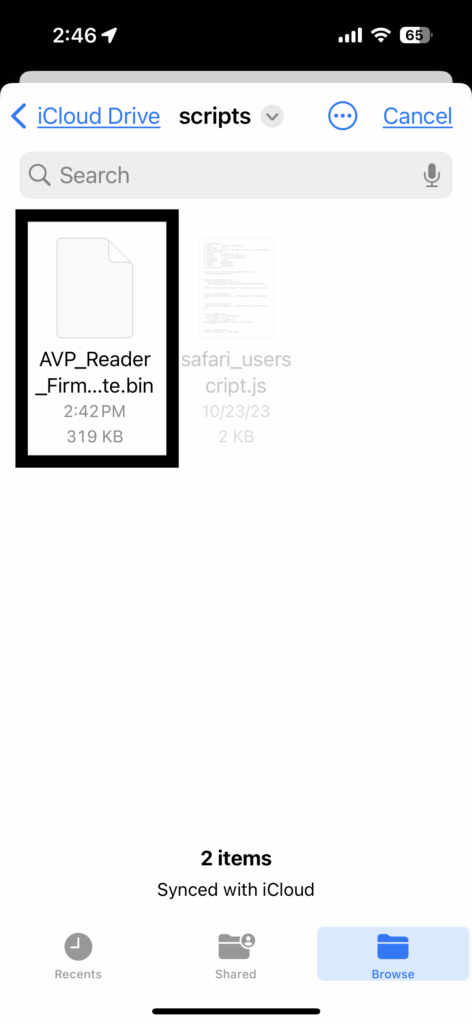
- A sheet will appear to select the reader. Make sure the reader is turned on and select it from the list. This will update the firmware.
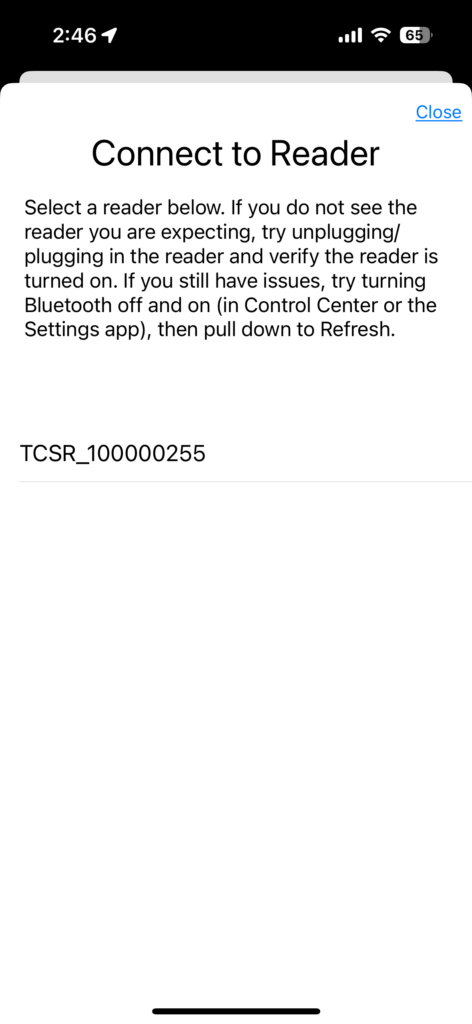
- IMPORTANT: Once the firmware is updated, you must delete the Bluetooth pairing on the iPhone or iPad and the reader for the phone to continue to work with the reader. To do this, open Settings->Bluetooth on the iPhone or iPad and remove the reader from the list. Reset the pairing on the reader by turning it off, and then holding the power button for 15 seconds until all 4 LEDs light up. You can then use Smart Card Utility to pair and read in certificates.
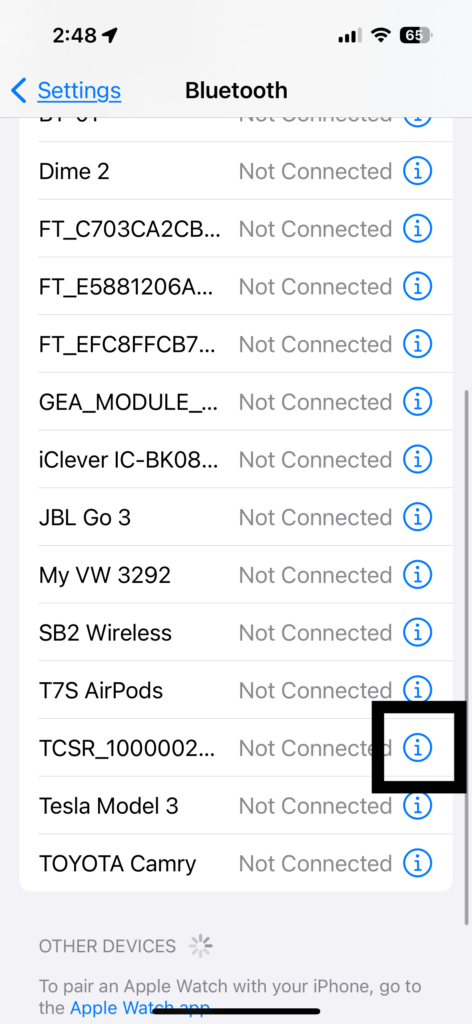
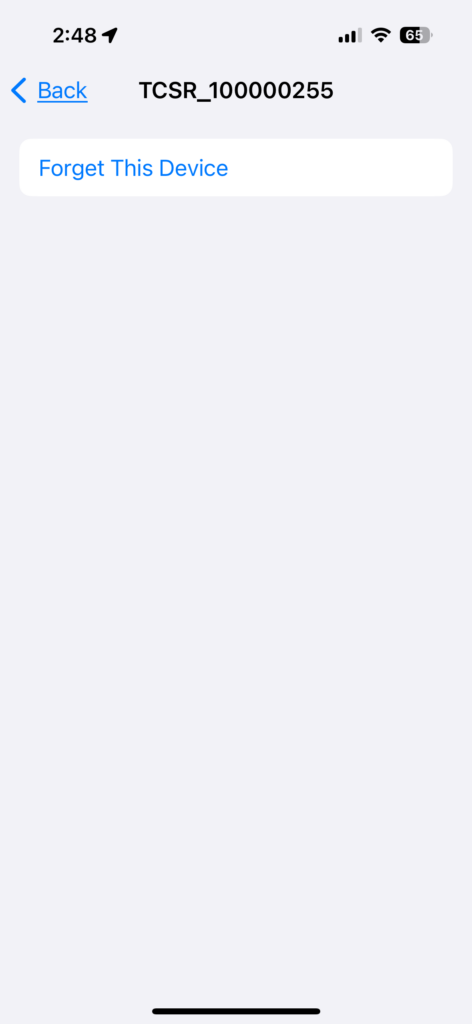
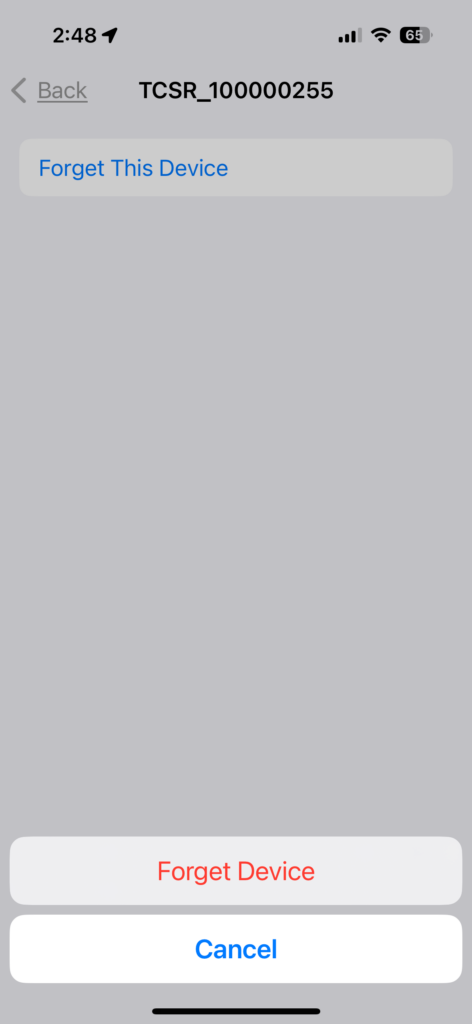
Using Smart Card Utility on the Apple Vision Pro
- Open TestFlight on Apple Vision Pro and download Smart Card Utility AVP (build 6453 or later). TestFlight is already installed on the second page of the main screen.
- Once the beta has been installed, open Smart Card Utility AVP and select the Add Bluetooth or other reader. Make sure the reader is on, a card is inserted, and it is in pairing mode (blue LED flashing quickly). If the reader is not in pairing mode, turn the reader off, then turn it on and hold the power button until the blue LED flashes quickly.
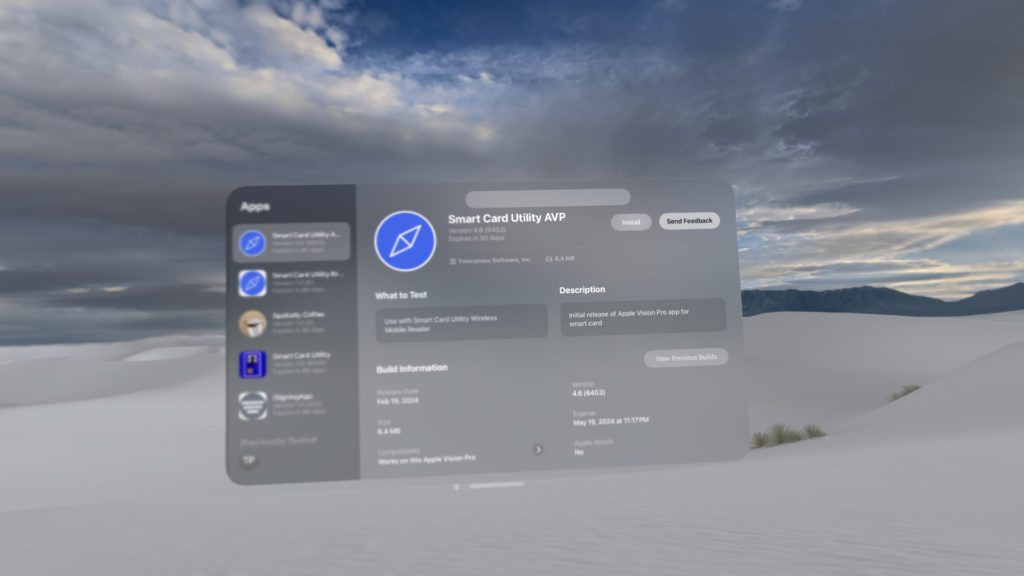
- Select the reader from the list in Smart Card Utility and you will be prompted to pair. Select Pair to pair the reader with the Apple Vision Pro.
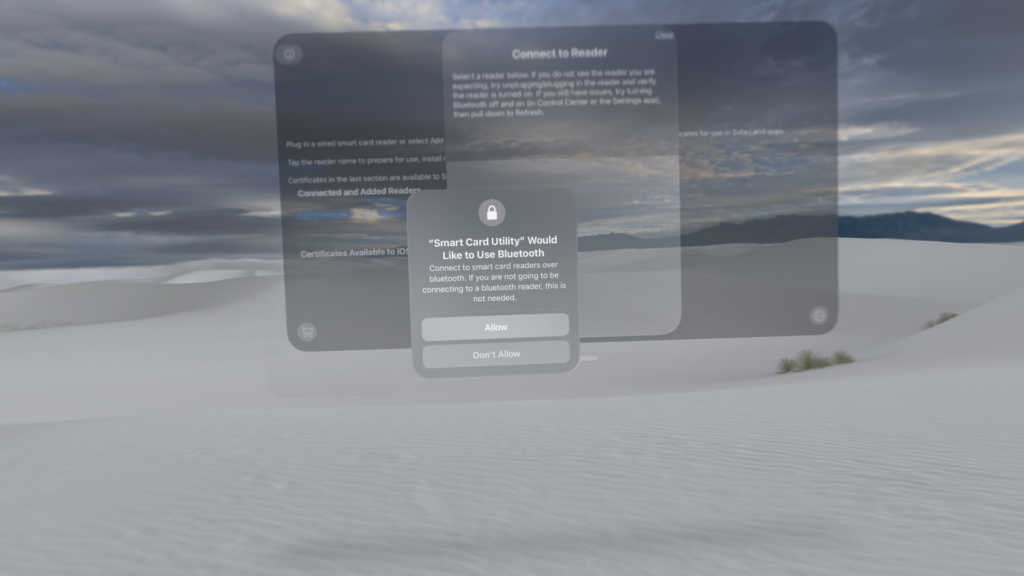
- The certificates should now be read in. Select Insert next to the certificate to use for authentication (most likely the PIV authentication certificate).
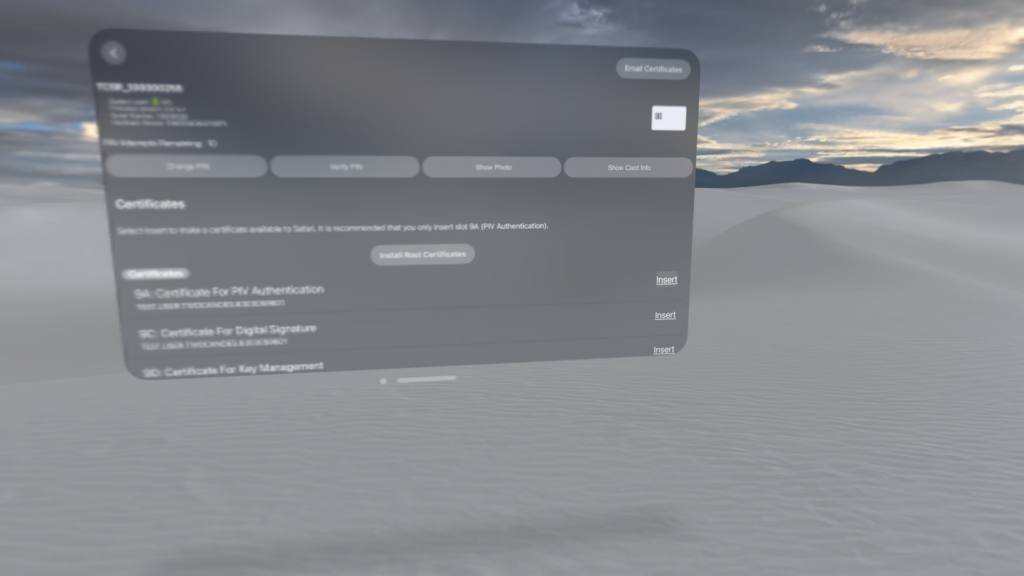
- Then select the back arrow in the upper left to go back to the main screen and tap Test in the bottom middle of the main screen.
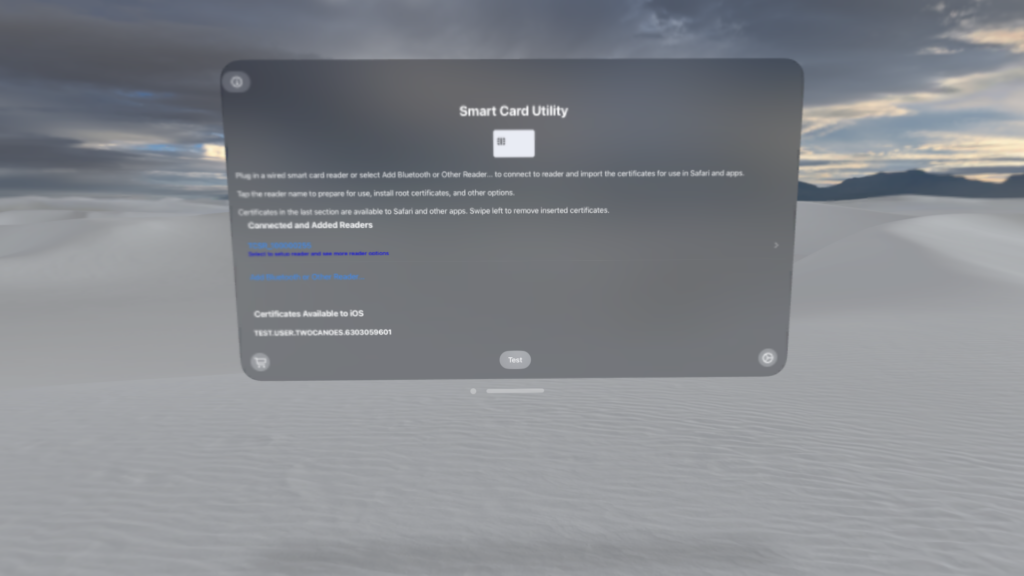
- Safari will open. Tap the “Twocanoes Test Site” and you should be prompted for your card PIN.
Reverting Firmware to Release Version
If you want to change the firmware back to the stock firmware, follow the instructions below.
- Open Smart Card Utility on your iPhone or iPad.
- Tap the Settings icon in the lower right corner of the main screen.
- Tap Update Firmware.
- The firmware will be updated to the current release version.
- IMPORTANT: Once the firmware is updated, you must delete the Bluetooth pairing on the iPhone and the reader in order for the phone to continue working with the reader. To do this, open Settings->Bluetooth on the iPhone or iPad and remove the reader from the list. Reset the pairing on the reader by turning it off, and then holding the power button for 15 seconds until all 4 LEDs light up. You can then use Smart Card Utility to pair and read in certificates.
Troubleshooting
Most issues can be resolved by deleting the Bluetooth pairing on all devices and restarting them. For iPhone and iPad, open Settings->Bluetooth and remove the pairing for the reader. For the Wireless Mobile Reader, reset the pairing on the reader by turning it off, and then holding the power button for 15 seconds until all 4 LEDs light up.
