Supercharged Raspberry Pi Mode
When saving a Raspberry Pi file system card to an image, SD Clone detects that the image can be optimized and displays a notification before proceeding with cloning. Because the last partition on a Raspberry Pi operating system is the largest and usually has unallocated (free) space, it can be shrunk in advance of creating an image. This saves time later on when cloning that image to other SD cards.

To optimize the card for cloning, hold the Control-click on the card in the Sources column.

In the context menu, select “Shrink last Linux (EXT) partition…”. This will shrink the file system down to include only used data, effectively shrink-wrapping the contents of the last and largest partition on the SD card. The shrink operation can take between three and thirty minutes depending on the speed and capacity of the card. Once the shrink operation completes, the card will show two size indicators: allocated (used) space and media size.
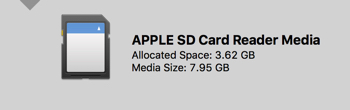
A shrunk file system supercharges the cloning process by writing only data to the image, not unused space. In the above example, the allocated data to be cloned is less than half of the card size, potentially cutting, by more than half, the time required to clone to other SD cards.
Now that the card has been shrunk, proceed with cloning the card to an image file. Once completed, make sure to expand the allocated space back to the full size if you plan to continue using the card.
Hold the Control key, click on the card in the Sources column, and select “Expand last Linux (EXT) partition…”.
Supercharged Raspberry Pi mode will work with other file systems and data-only storage. Only the last partition is shrunk, so cards with the main data partition sandwiched between other partitions may not be the best candidates for Supercharged mode.
Note: Due to the use of extended partitions, the RaspbianNOOBSinstall is not a good candidate for Supercharged Raspberry Pi mode.
