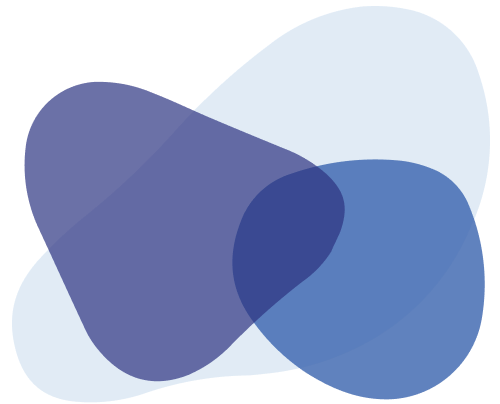Supports macOS Sequoia Learn More
Supports macOS Sequoia Learn More
Automaton
Automate Anything
Check out the User Guide.
Buy Now DownloadAutomate Keyboard Commands
Automaton is a device for automating anything that can be operated by a keyboard. It supports creating multiple workflows and has buttons to easily run the workflows. Whether you are setting up a computer, running commands, or setting up applications, Automaton makes it as easy as pressing a button.

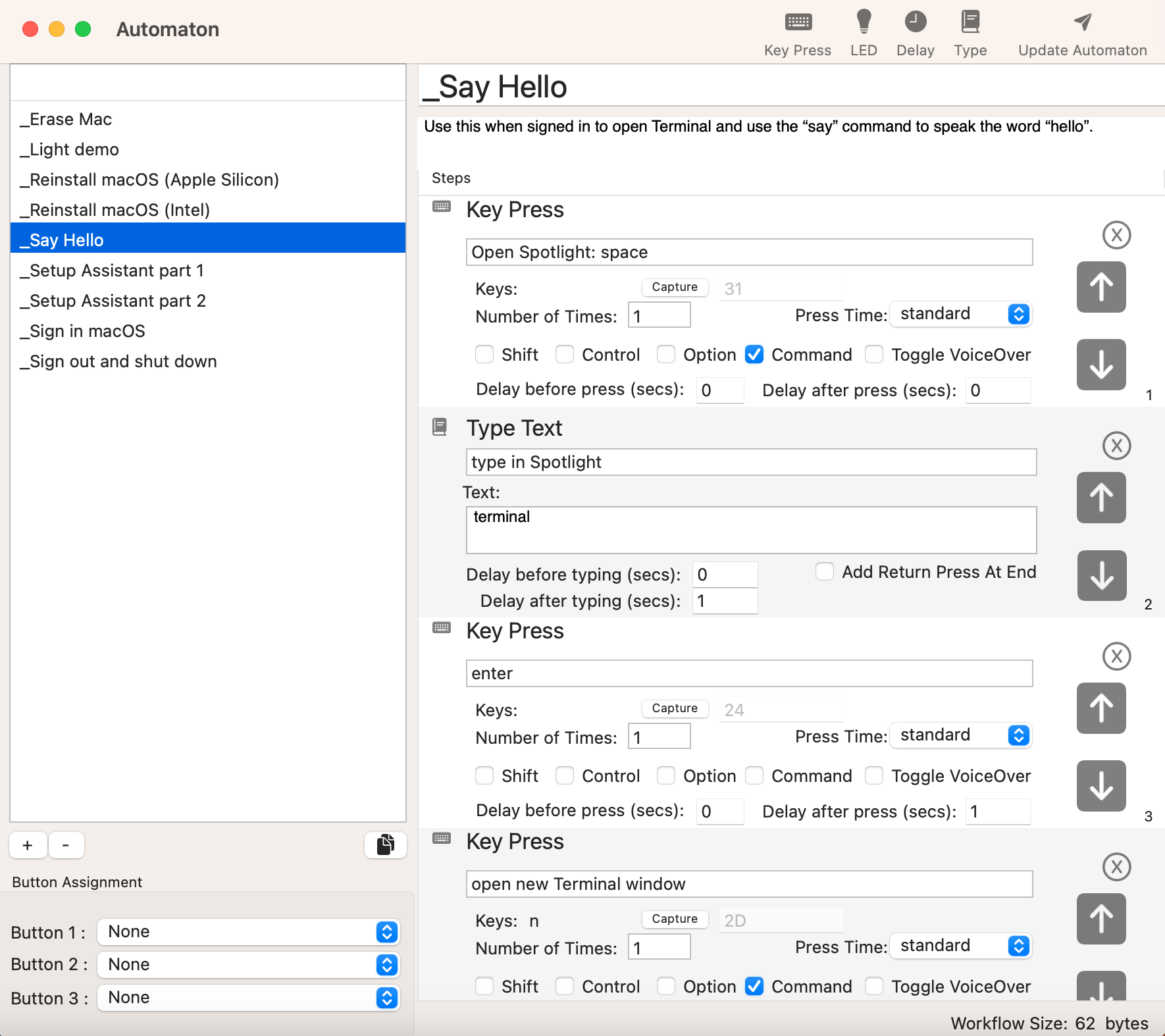
Create Automated Workflows
Automaton comes with a macOS app to easily create and edit workflows. Workflows can then be sent to Automaton for running automations. It includes some example workflows to get you started.
Hardware
- 3 programmable buttons to run assigned workflows
- 5 programmable status LEDs
- USB-C

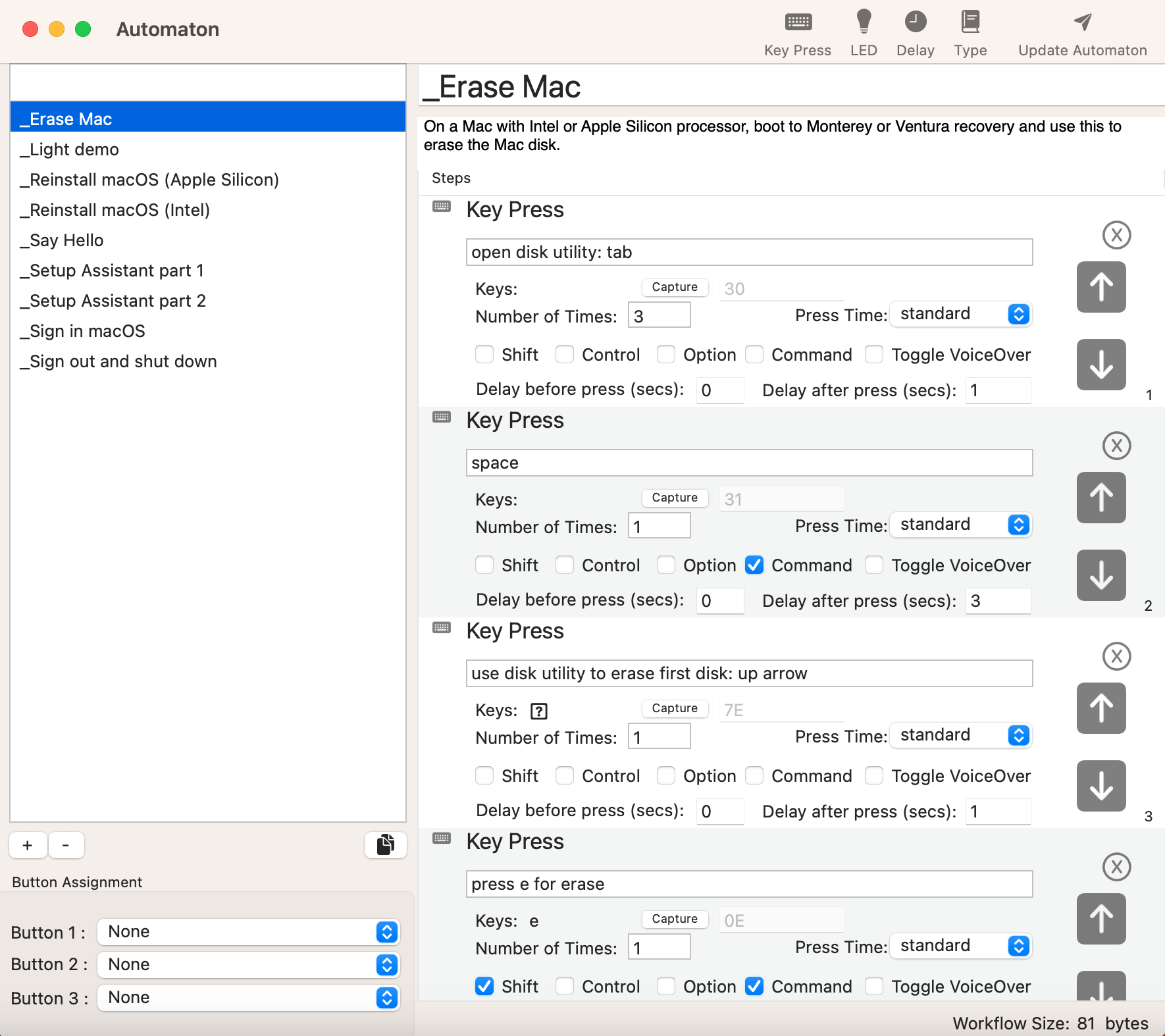
Example Uses
Update a new Mac to latest macOS version: When deploying Macs, the installed macOS version may not be the latest, resulting in multiple issues when deploying. By using Automaton, the person receiving the new Mac will have the latest, most secure version of macOS, all prepared for enrollment and use.
Wipe and reinstall macOS: When repurposing Macs, wiping and reinstalling macOS can be a time consuming process. Automaton can automate this process with a simple button press.
Post install actions: Sometimes a large number of Macs need a final manual configuration before deploying. Using Automaton, this can be as simple as pressing a button. Automaton can log in to the Mac, run a command, open an app, or anything else that can be done with a keyboard.
Kick off complex operations: Use Automaton to easily kick off a long Terminal command. A simple button press can open Terminal, run a long command that can download resources, and then kick off a process. Let Automaton do the typing for you.
Software
The macOS app lets you create multiple workflows consisting of steps describing the keyboard actions to be done.
Key Press: Press and hold a single key or a key combination, including modifier keys like Shift or Control. For example, Command-R to boot into recovery or Command-Space to open Spotlight.
Type: Type a sentence or command exactly as if you were typing it from the keyboard. For example:
curl -O https://twocanoes.com/file.dmg && hdiutil mount file.dmg
would download a disk image and mount it.
Delay: Don’t do anything for a period of time. This step is helpful when waiting for a prior command to finish. For example, waiting for 45 seconds while the computer starts up.
LED: Have any of the 5 LEDs on Automaton turn on/off or flash to give feedback to the person running the workflow to know what steps are currently running.
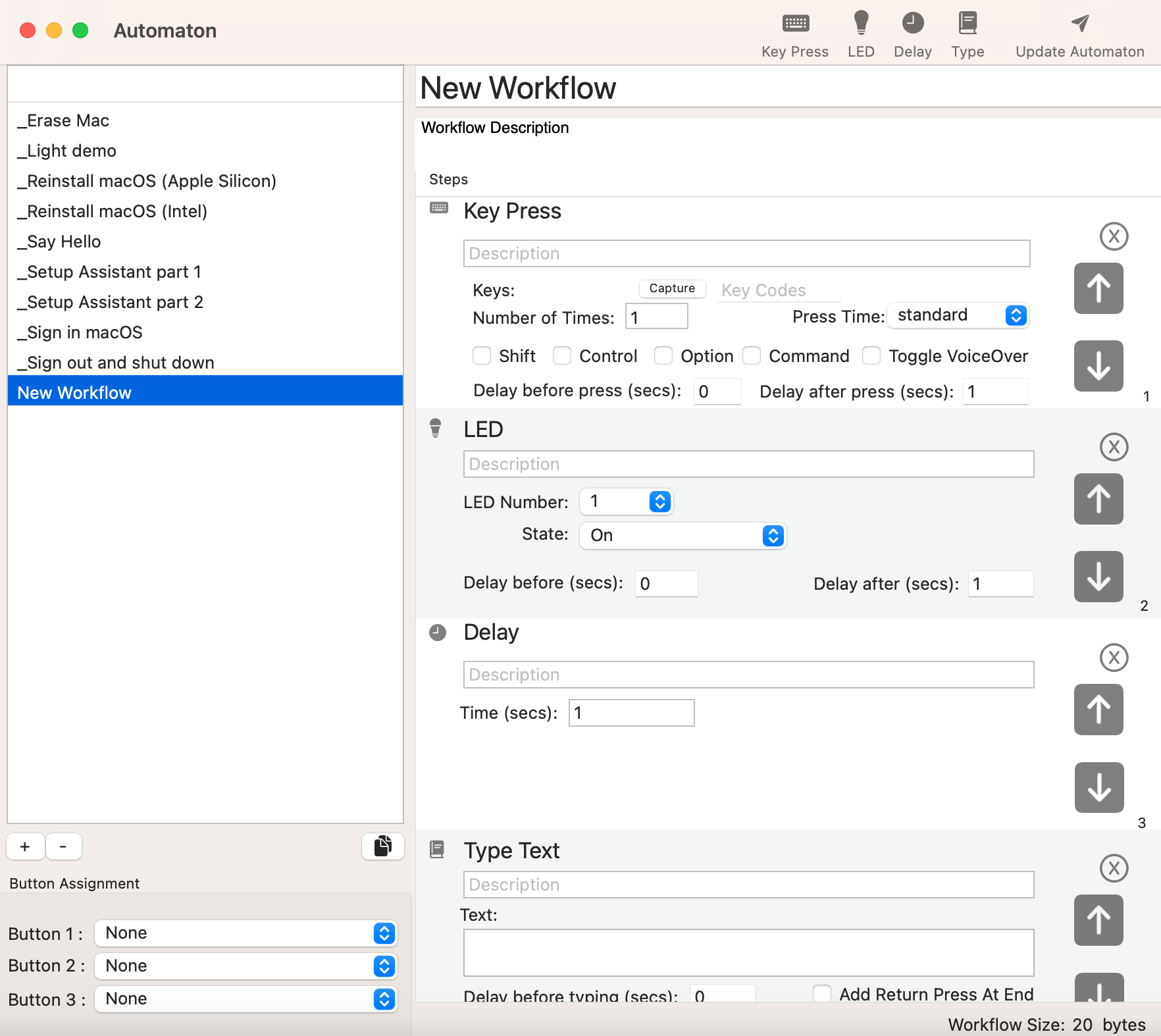
See It In Action
Videos
Resources
- macOS 14 Sonoma and 15 Sequoia. This is only required for the mac creating and saving the workflows. The automaton can be plugged in and used by any device that supports a USB keyboard.
- Automaton 2 device
Note: MDS Automaton is a separate device not intend for use with Automaton app).
Keep In Touch
Sign Up for Automaton security and product updates
Automaton News & Tips
macOS Recovery systems with macOS 10.15 or earlier
September 25, 2024Restore Apple Silicon Mac Using MDS
June 17, 2024Need to get back to factory default and completely wipe your machine (regardless of the state it is in)? Keep In Touch