Accessing Microsoft Teams on iPhone and iPad with Smart Card Utility
Teams App and iOS
One of the most common requests is the ability to use O365 Teams on iOS. Teams require a different authentication method than most other O365 Apps. Teams, unlike other apps, does not open Safari within the Teams App when logging in. Safari is a required step to access smart card authentication. There are currently two methods to authenticate Teams with a smart card on iOS.
Teams in Safari Browser
The first method allows the user to access Teams in Safari. By altering settings on your iOS device, you can log into your Teams account in Safari rather than Safari opening the Teams app directly before authentication. When using Teams in Safari, you can access your Teams tools and join meetings. When joining a Teams meeting, the Teams app will open. You will be placed in a waiting area until one of the meeting’s admins lets you in. Here are the steps required.
- Open Settings on your iPhone or iPad, then scroll down and select Safari.
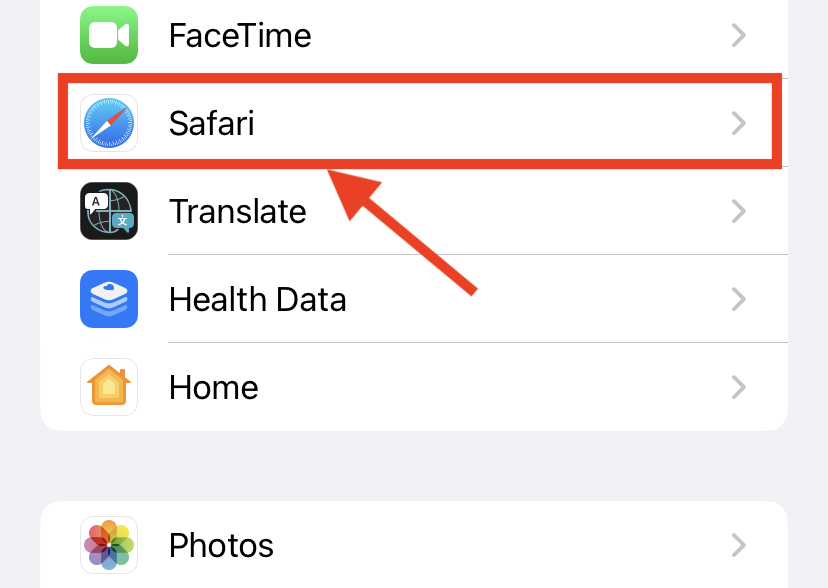
- Once in the Safari Settings, scroll down until you see the Prevent Cross-Site Tracking option. Toggle it Off.
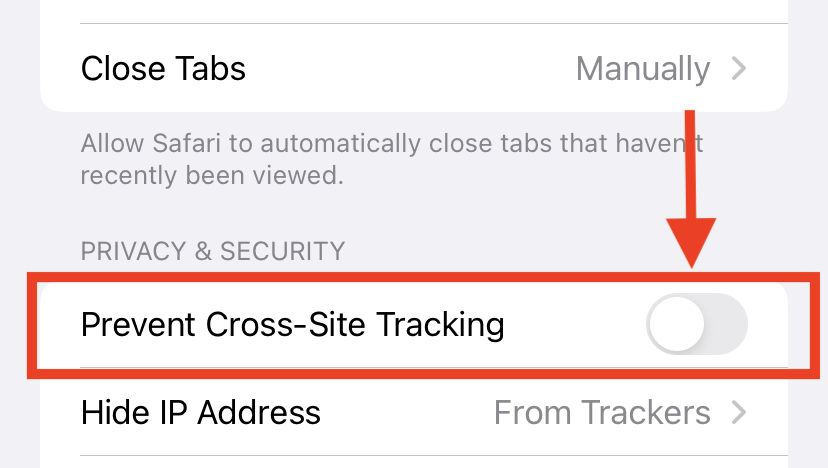
- Next, scroll down to the Request Desktop Website and tap on it.
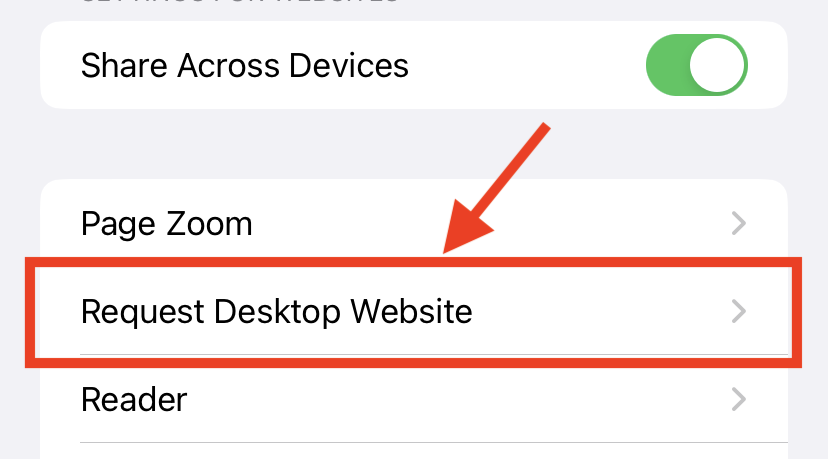
- Within the Request Desktop Website menu, toggle On the All Websites option.
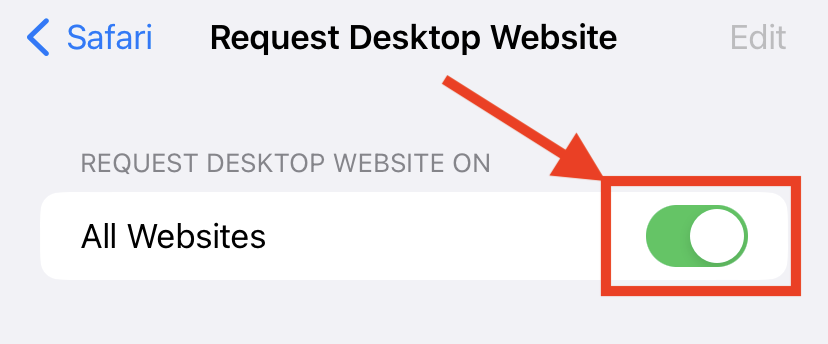
You should now be able to access Teams via Safari.
Using Microsoft Authenticator
The second method allows the user to access Teams and other O365 Apps on iPhone and iPad. Office365 Apps, such as Microsoft Word and Excel, will prompt for Smart Card authentication by launching a Safari window within the app, thus allowing Smart Card Utility to function. However, Teams and Outlook do not use an internal Safari window for authentication in the app. The solution is to use the Microsoft Authenticator app. It can be used for smart card authentication for all Office 365 apps on iOS. If you first authenticate to the Microsoft Authenticator App with a Smart Card, the App will share the authentication with all other O365 apps, such as Teams and Outlook. The section below covers the steps to set up and run the Microsoft Authenticator app.
Setup Guide
- Open the App Store on the iOS device and search for “Microsoft Authenticator”. Select Get.
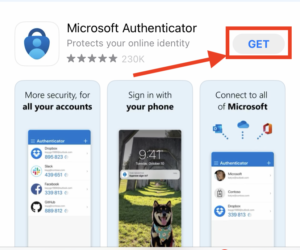
- Confirm the download and install the app. Once the installation has finished, select Open.
- When the App is first opened, prompts for notifications, agreements, etc., will come up. Afterward completing the initial prompts, the app will display the login page. Select Sign in with Microsoft.
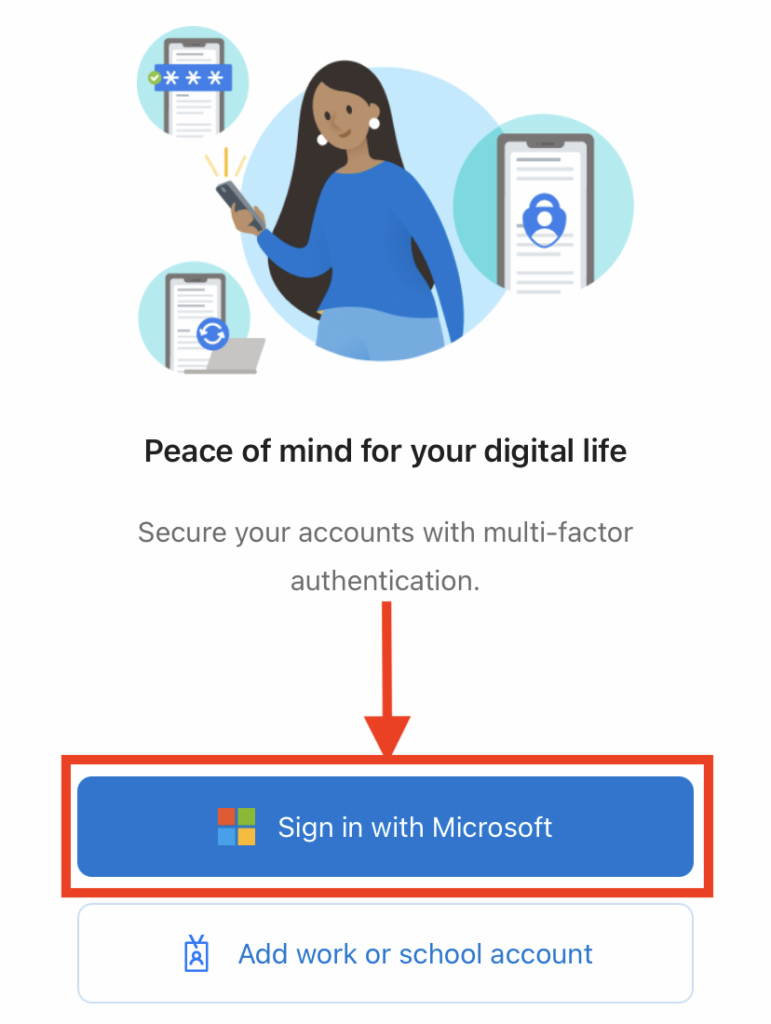
- A dialog will pop up asking for an email address. Enter your DOD O365 email address and select Next.
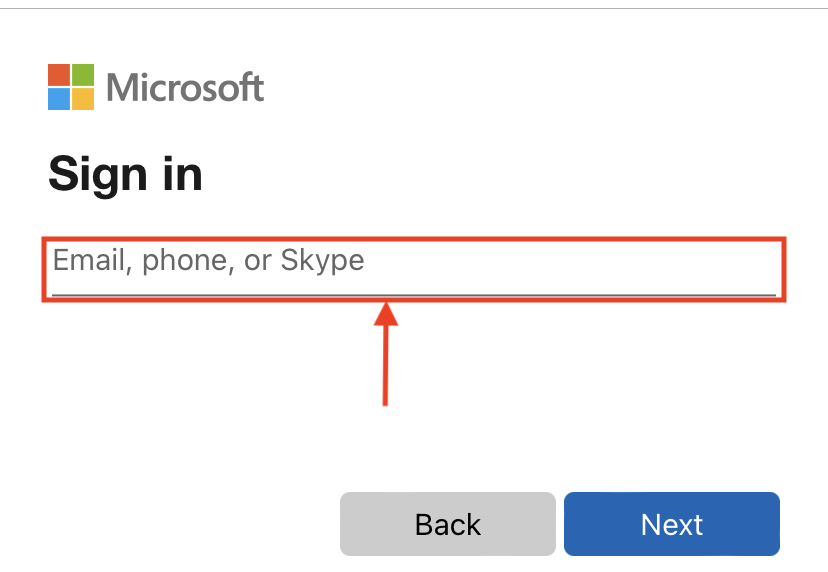
- After inputting the DOD email address, a DOD login will come up. Ensure a Reader with a CAC inserted is ready to be used with the iOS device. Select the Sign in with CAC/PIV option. Then a prompt for a PIN will pop up. Enter the PIN for the inserted CAC and finish the login process.
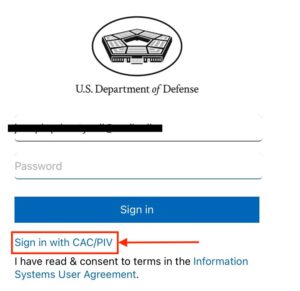
- There is a known issue with Microsoft. You may be required to repeat steps 4 and 5 twice.
This will complete the Microsoft Authenticator Login process. If you have any issues, please see the Troubleshooting Section.
Troubleshooting
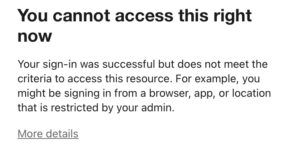
After login, if you receive a message stating, “Login was successful, but does not meet the criteria,” it means the authentication was successful, but your organization has restricted login access to the account. You can submit a ticket with Enterprise Access Management Service(EAMS) or contact your System Admin to have them lift the restrictions on your account. Below are a few of the links to EAMS.
