Bluetooth Reader with PIN Pairing
Twocanoes Bluetooth Reader with PIN Pairing
Twocanoes is introducing an alternate Bluetooth reader with additional features. We have received a lot of great feedback from our users and we have Incorporated some of the most commonly requested features into the Bluetooth Reader with PIN Pairing.
Features
- Connect to iPhone or iPad via Bluetooth Connection.
- Connect to a computer with a wired Connection.
- Long Battery Life
- 15 days in Working mode: 1-minute operation x 10 operations a day
- 10 hours of Continuous use: Auto sleep disabled, multiple longer operations throughout the entire day.
- New PIN Pairing: Detailed below.
- New: The reader no longer turns off automatically after exiting Smart Card Utility after changes are made.
PIN Pairing
PIN Pairing ensures that only devices you approve will be able to connect to your reader. The reader is able to connect to up 7 different devices. The user can reset the device to pair it with new devices.
Locate your reader PIN
- Locate your Bluetooth Reader’s unique PIN number on the back of the Reader.
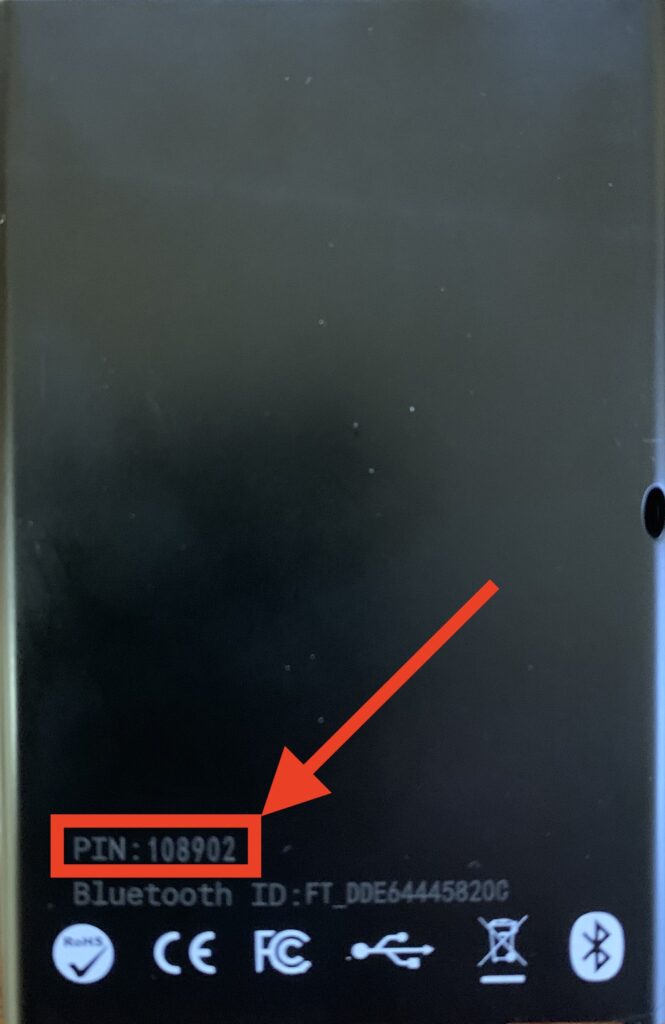
First Device Pairing
So the first device you pair your reader with is a straightforward process
- Insert your CAC into the reader.
- Open Smart Card Utility and Tap “Add Bluetooth or other Reader“. A menu should pop up.
- Tab the reader’s power button to turn the reader on.
- Select the reader’s Bluetooth ID(located on the back of the reader) from the menu when it appears.
- A Bluetooth Pairing Request will appear asking for the reader’s PIN number. Enter the PIN from the back of the reader.
- The user should now be taken to the “Certificates” screen and you should see a list of certificates from your CAC.
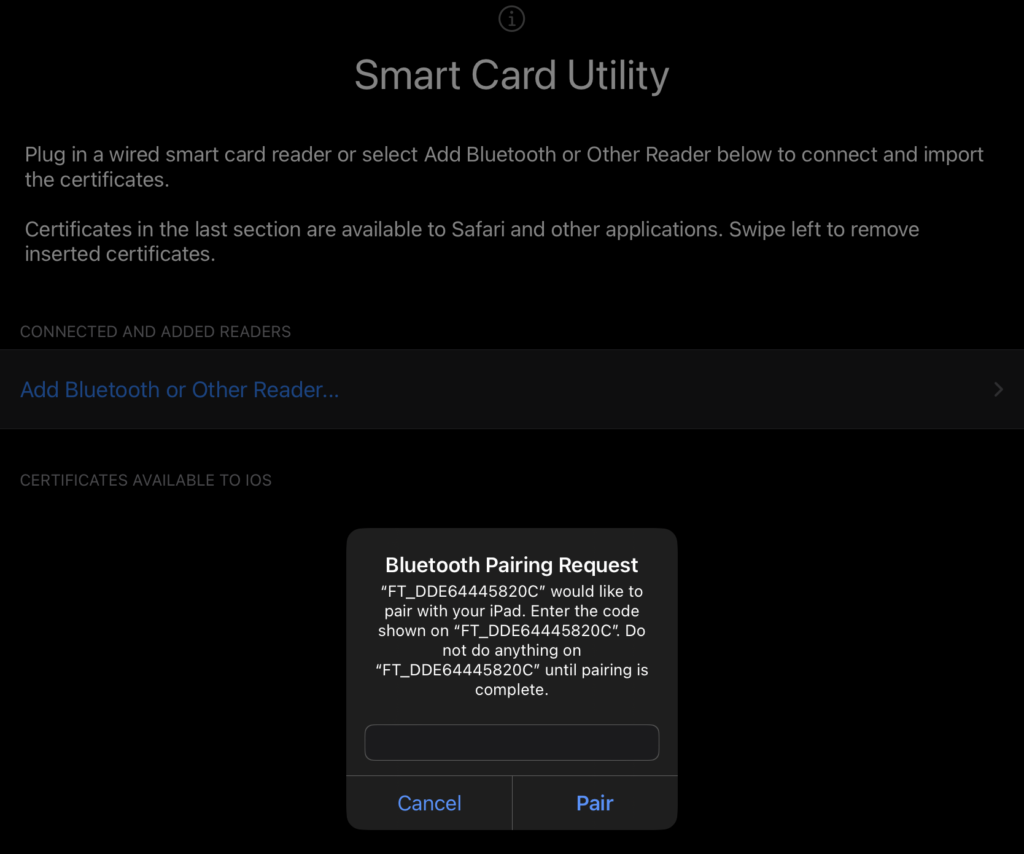
Additional Device Pairing
Adding a second device or any device thereafter, will require additional steps before the reader will pair.
- Insert your CAC into the reader.
- Make sure the reader is off. If it is on, simply hold the power button down for 3 seconds and the reader should turn off.
- Once the reader is off, Hold the power button for 5 seconds. The Blue LED should start to double flash once it has entered Pairing Mode.
- Open Smart Card Utility and Tap “Add Bluetooth or other Reader“. A menu should pop up.
- Select the Bluetooth reader’s Bluetooth ID(located on the back of the reader) from the menu when it appears.
- A Bluetooth Pairing Request will appear asking for the reader’s PIN number. Enter the PIN from the back of the reader.
- The user should now be taken to the “Certificates” screen and you should see a list of the certificates from your CAC.
Resetting Bluetooth Reader’s Pairing List
In order to reset the reader’s pairing list, follow the steps below.
- Turn the reader off.
- Press and hold the power button for 10 seconds.
- Once you see the orange LED flash 2 times, the device has been reset.
Connecting to a device that was paired before the reset
After you perform a reset on the Bluetooth reader, you may want to reconnect to a device that was previously connected to the reader. To do so, follow the steps below.
- Open settings for your iPhone or iPad.
- Select Bluetooth in your settings menu.
- Locate your Bluetooth reader among “My Devices“
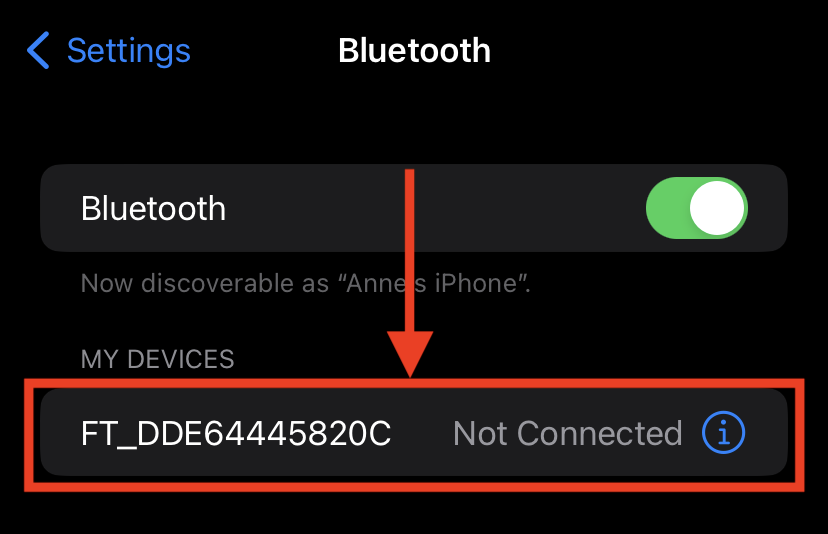
- Tap on the Bluetooth ID that should match the number on the back of your reader.
- This will take you to another menu.
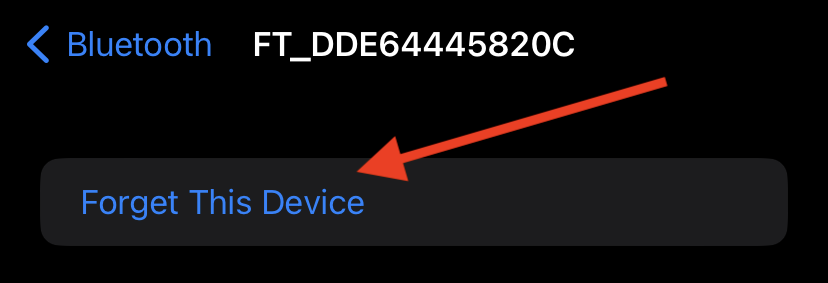
- Tap on “Forget This Device”
Now you are ready to pair with the device.
