Prepare Windows with Sysprep in a Virtual Machine
Introduction
If a Windows restore does not start up due to new hardware not being detected, it can be resolved by running Sysprep. Sysprep will force Windows to re-discover devices and hardware. If Windows is in a state where it cannot be booted, it is possible to boot Windows in a Virtual Machine such as VMware Fusion, run Sysprep, and then boot directly to Windows.
If Sysprep fails, it may leave Windows in an unknown state. Make sure to backup all important data and create a Winclone image of the Boot Camp partition prior to running Sysprep.
Install From Boot Camp

After downloading and installing VMware Fusion and launching, select New… from the File menu and select Install from Boot Camp. Click Continue.
New Boot Camp Virtual Machine

Select the option to Create a Boot Camp virtual machine and click Continue.
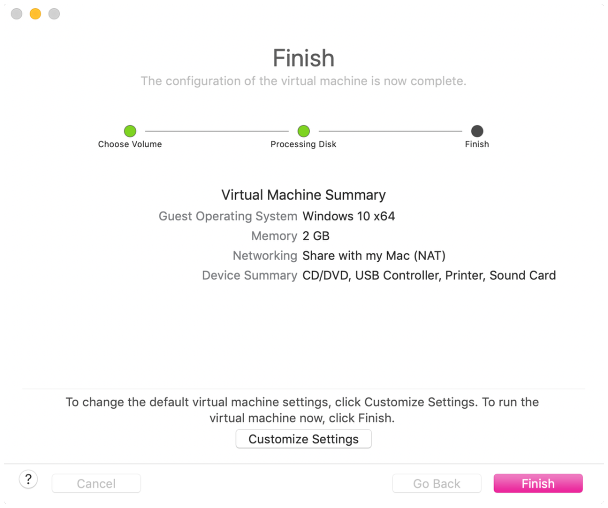
Finish and Windows should start up.
Run Sysprep

Navigate to \Windows\System32\Sysprep and run Sysprep. Select the following options:
- System Cleanup Action: Enter System Out-of-Box Experience (OOBE)
- Generalize: Selected
- Shutdown Options: Shutdown
Start up in Windows
After Sysprep completes, Windows will shut down and the VM will stop. Quit VMware Fusion and reboot into the Boot Camp partition.When Windows starts up, you will need to go through the setup again. Create a new user account, and after it completes (it may reboot), you can log in and delete the new user account you created. All your data and applications should be intact.

