Resize an Existing Boot Camp Partition
Overview
The Boot Camp partition cannot be “dynamically” resized, unfortunately. At least not in a way that is safe, easy and reliable. There are third-party tools which allow resizing the Boot Camp’s NTFS partition, but these tools can cause instability or startup failure due to incompatibility with Apple’s GPT/MBR partition scheme.If your Boot Camp partition has been resized using a third-party utility, the imaging process will likely fail.
We will demonstrate a step-by-step process to safely and reliably resize your Boot Camp partition and let you reclaim space needed for either Mac or Windows partitions. In this tutorial we will cover the process of reducing the size of the Boot Camp partition, but the same process can be applied to expanding Boot Camp. We will walk through shrinking the current bootcamp partition, creating a WInclone image, deleting the Boot Camp partition, creating a new partition in the desired size, then restoring the Winclone image to Boot Camp. This may sound like a roundabout way of doing a simple task, but it is by far the safest method for ensuring your data and bootable Windows volume remain intact.
Backups
Make sure you have a good file-based backup of all data on all partitions prior to starting these steps. While Winclone has been tested in a variety of setups, there is still a possibility of data loss due to hardware or software issues during the clone and restore process.
1. Open Winclone
Launch Winclone, and your current Boot Camp partition should appear in the Sources list.

2. Shrink File System
If you are going to be restoring Windows on a partition that is smaller than the current partition, you need to shrink the file system first. If not, skip to step 7.
To shrink the Boot Camp file system, click on the gear in the bottom left corner and select Shrink Windows (NTFS) Filesystem…

3. Resize Confirmation
Verify that you want to shrink the file system.

4. Shrink Operation
The file system will be reduced to the smallest size possible.

5. Resize Progress
If you want to view progress of the resizing process, select Window -> Open Console Log.

6. Resize Verification
After the Boot Camp partition has been resized, you will see the new file system size and the enclosing partition size. Note that the file system is now the smallest size available and your resized Boot Camp partition will need to be the same size or larger.

7. Imaging the Boot Camp partition
The Boot Camp partition is now ready to be imaged.
1. Select the Bootcamp partition in the Sources column.
2. Select the Save Image icon in the Destinations window.
3. Click Save Image… button

8. Save
Give the image a name, and save it to a Mac formatted drive. In this example, the image is saved to the Desktop.

9. Image Creation
The Winclone image will now be created. Depending on the size of your Boot Camp partition, this may take a while.

10. Completion of Image Creation
Once the imaging process completes, you’ll see the confirmation dialog box.

11. Removing and Creating a new Bootcamp Partition
Open Disk Utility in the Utilities folder, select the drive and then select the Partition tab.
Note:If the disk is a 3TB capacity drive or Fusion drive, do not use Disk Utility to remove and create the Boot Camp partition. Use Boot Camp Assistant to remove and add a Boot Camp volume.
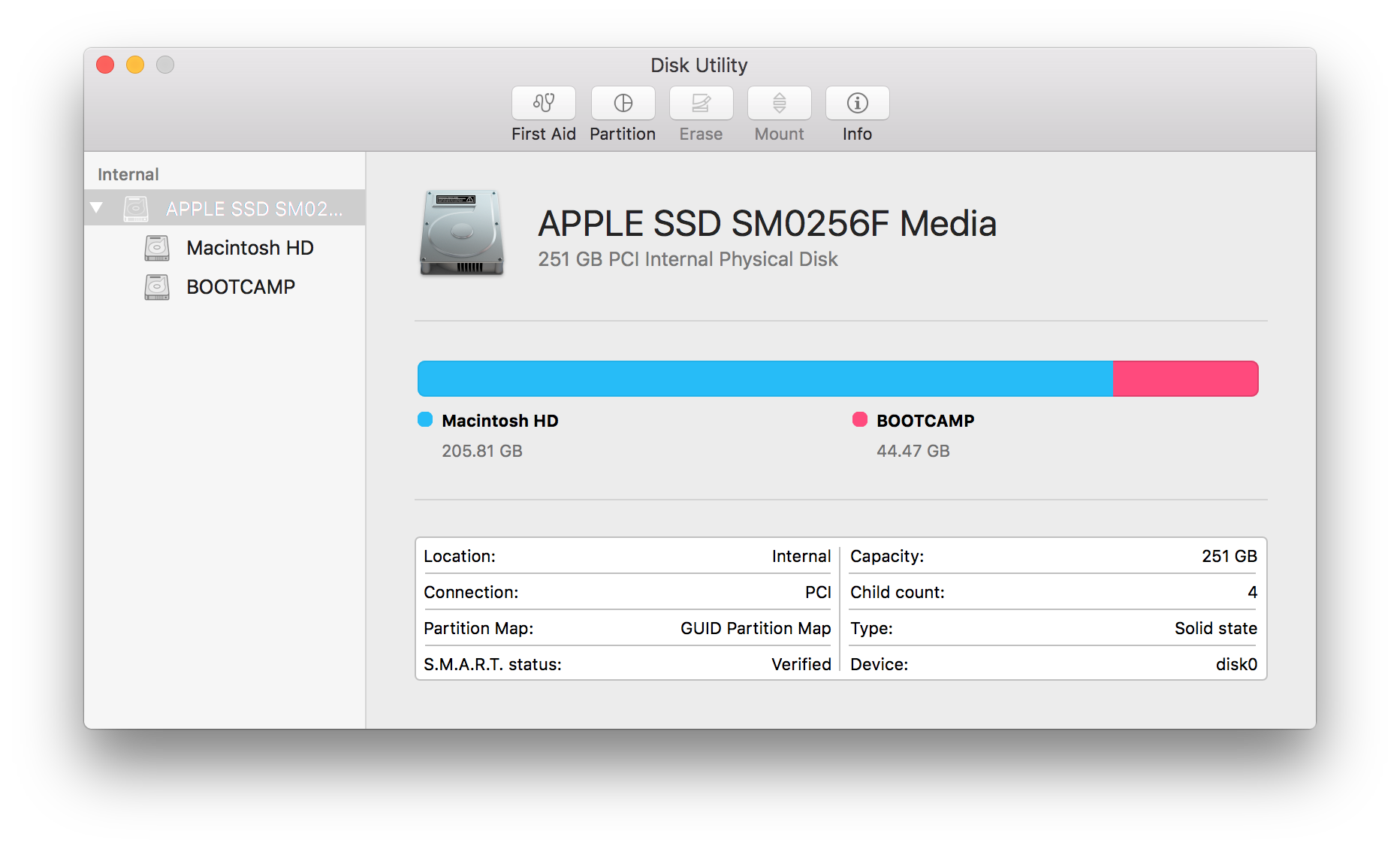
12. Delete Boot Camp Partition
MAKE SURE YOU HAVE A FILE-BASED BACKUP OF YOUR WINDOWS PARTITION PRIOR TO THIS STEP. This will destroy all Windows data on your Boot Camp partition, and if you are unable to restore the image you created in the prior steps, all data will be lost. Make sure you have a file-based backup of all files on the disk prior to this step.
Remove the Boot Bamp partition by selecting it and pressing the “-” button.

13. Remove Partition
Last chance to make sure you have a good file based backup! Now click Apply. The delete operation may take some time.

14. Create New Windows partition
Select the Partition tab again andclick + to create the new partition. The new partition willappear in blue when selected. Take care before applying changes. TheDisk Utility interface makes it easy to accidentally select the wrong partition.

15. Set File System Type
In order for Winclone to see the partition, it must be formatted as MS-DOS (FAT).
1. Select the new partition.
2. Set the format to MS-DOS (FAT)

16. Resize Partitions
You can now drag the divider between the partitions to set the size you would like for the Windows partition and the Mac partition.

17.Apply Changes
Give the new partition a name to easily recognize it in Winclone.
Click Apply to resize the Mac partition and create a new Windows partition.
18. Restoring the Winclone image
Back in Winclone, we are now ready to restore the Winclone image of the resized file system to Boot Camp again.
1. Select Image
2. Select Bootcamp partition
3. Click Restore to Volume…

19. Verification
You will be asked if you want to restore. Verify that the correct Winclone image and destination partition have been selected. Click Restore.

20. Restoring Status
The restoration will start. It may take a while depending on the size of the image. You can see detailed information on the progress by selectingWindow-> Open Console Log.

21. Completion and Startup Disk
Once restoration is complete, click Open Startup Disk to select the Windows partition to boot into.

22. Startup Disk
Select your bootcamp partition.
1. Select the Windows folder.
2. Click Restart
Once rebooted into Windows, a disk check will be performed, and then Windows will reboot. After this reboot, Boot Camp should start up normally.

