Smart Card Utility Log Capturing on Mac
Log Capturing
When troubleshooting a Smart Card Reader on a Mac, there may be a need to capture specific Logs. These Logs will show how the Mac interacts with the Smart Card Reader and CAC. This process is called Smart Card Logging. Below are the steps to perform the Logging.
Setup
Turn the reader off, and remove the CAC from the Reader. This is a crucial step. It cannot be done later in the process, or it will negatively affect the Log capturing process.
Unplug all accessories and restart Mac.
Install Smart Card Utility from App Store or TestFlight.
Using Smart Card Utility
Once inside the Smart Card Utility App, there will be a Logging button located in the top right corner of the App window. Click the Logging button.
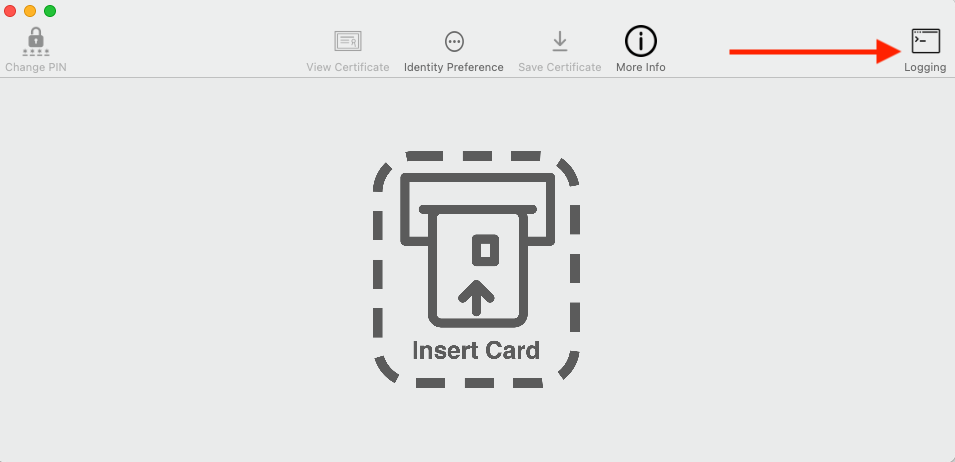
Smart Card Logging
A new window should appear. Select the button labeled Copy Command.
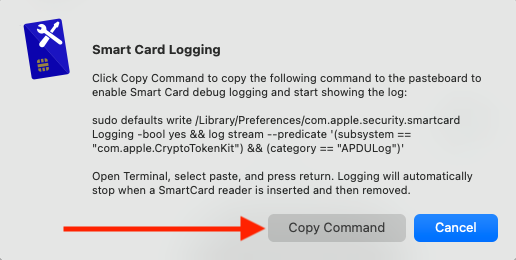
This will save a Terminal Command that will be used later.
5. Open Terminal on your Mac.
The simplest way to open Terminal App is by going to Launchpad and typing “Terminal” into the search bar.
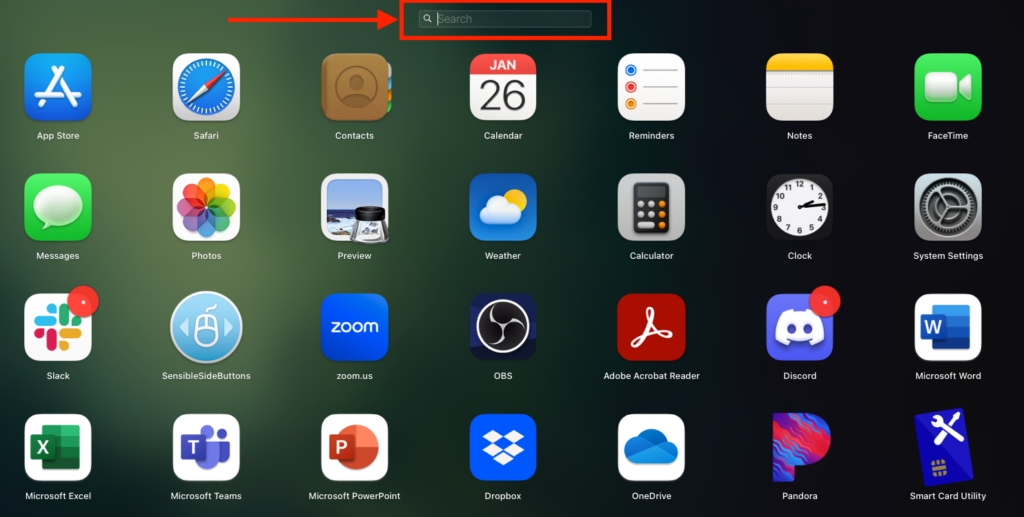
Once the Terminal App appears, open it.
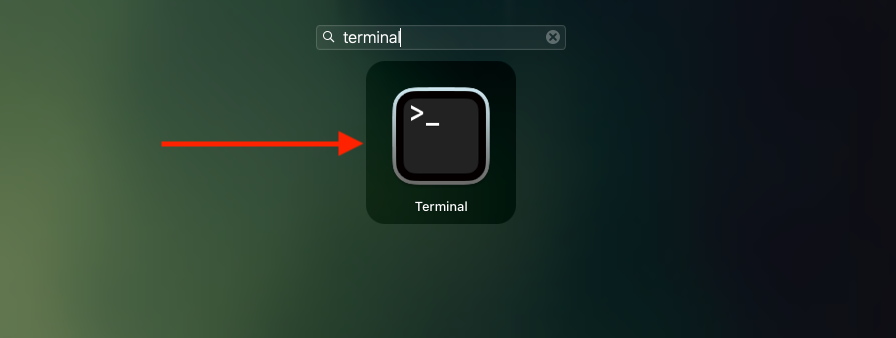
6. Inside Terminal
Once Terminal is open, press “command + v” on your keyboard to paste the Terminal Command that we copied earlier.
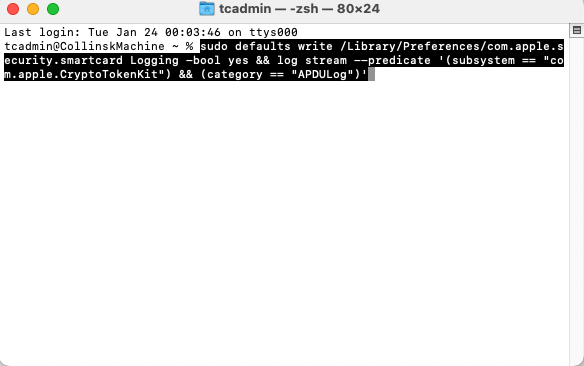
Now that the Terminal Command has been pasted, hit “return” on your keyboard. A new line should now show “Password: ” in Terminal, with a key icon next to it.

Type in the password for the Mac you currently use and then hit “return.” Important Note! the password will not appear as it is typed.
7. The Log is up and running
Now plug the reader into the Mac WITHOUT a CAC inserted. The Terminal should now update.
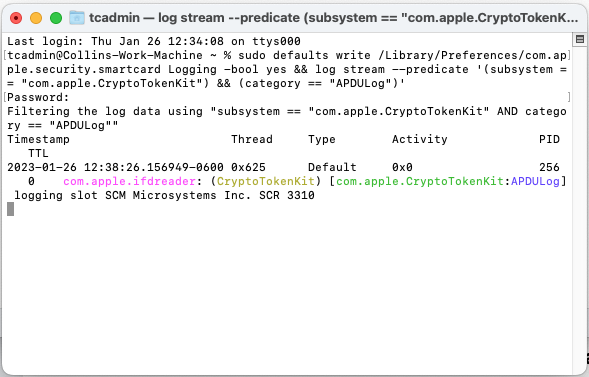
If nothing changes once you plug in your reader, that means something prevents your Mac from detecting your reader. Try using a different cable if this is the case.
8. Log Capturing
Next, insert the CAC into the reader. Terminal begins to display a lot of new lines of data. This is Terminal capturing the Mac interacting with the CAC.
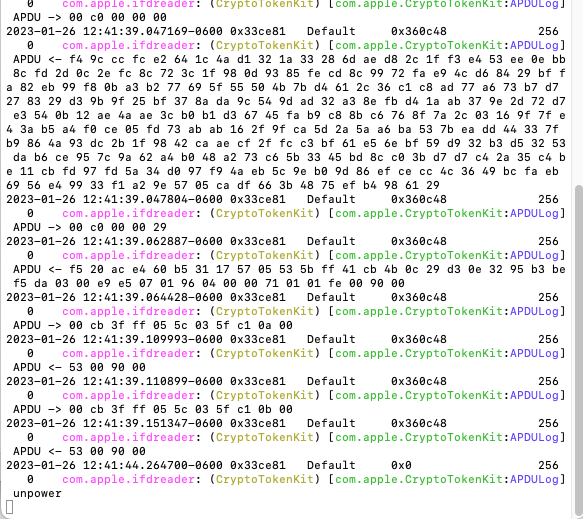
- If nothing changes once you plug the CAC into the reader, that means something is preventing the Mac from speaking with the card.
9. Terminal Output
The final step is to convert the Terminal output into a text file. Have the Terminal window selected. In the upper left corner of your screen, there is a “Shell” drop-down menu. Click on it.
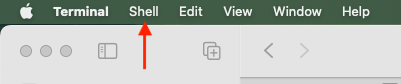
The drop-down menu will open. One of the options in the menu is “Export Text As…”. Click on it.
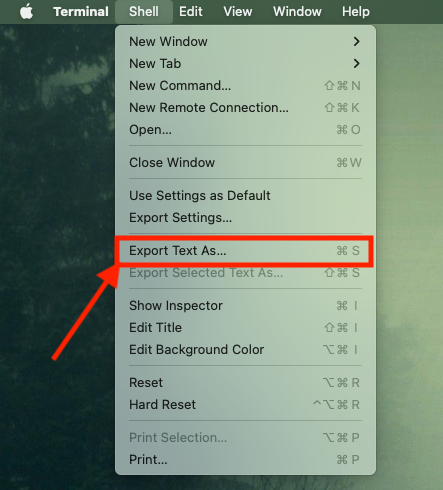
A save window will now pop up, asking you to name your output and choose where you wish to save it.
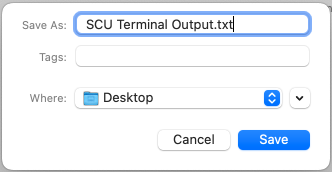
Once you have saved it to your Mac, you are ready to send it to Twocanoes.
