Connecting a Bluetooth Reader Wirelessly with Smart Card Utility on macOS
This guide will walk you through the steps to use a Twocanoes Bluetooth reader with a Mac using a wireless connection.
- Insert a CAC/PIV into the Bluetooth Reader.
- If using a Bluetooth reader with PIN pairing, put the reader into Pairing Mode.
- In the upper left corner of Smart Card Utility, click Add Bluetooth Reader.
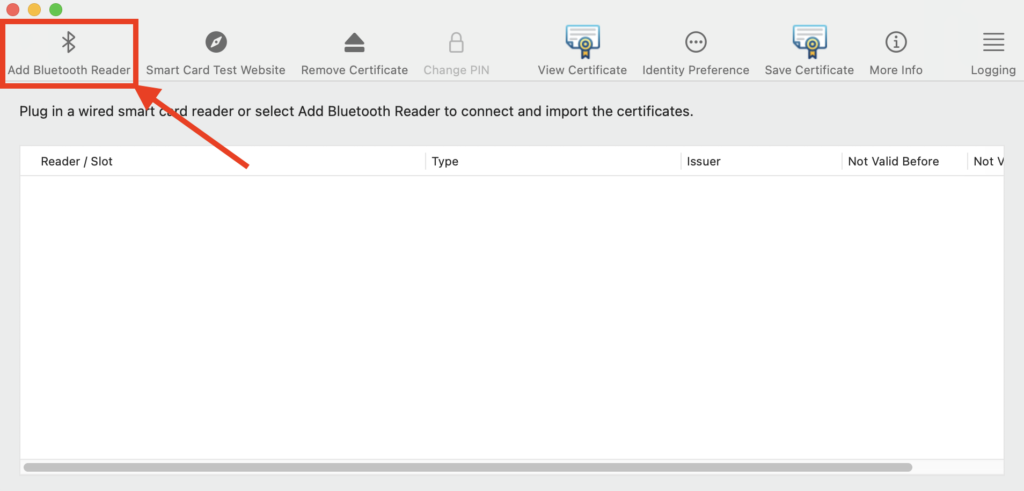
- The Select Reader Menu will open. Find the Bluetooth Reader‘s Bluetooth ID located on the back of the reader, then click Connect.
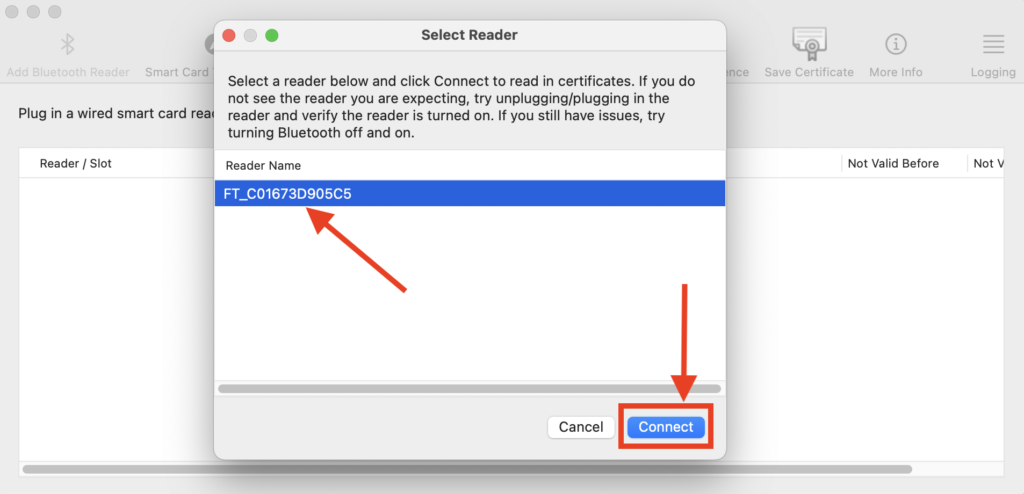
*IMPORTANT* If using a Bluetooth Reader with PIN-Pairing, a PIN prompt will display. Enter the PIN and click Connect.
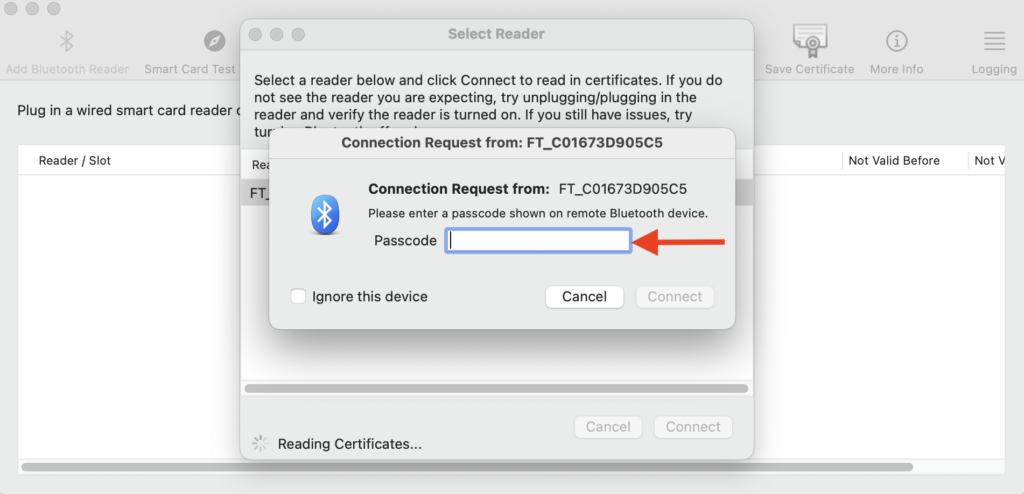
- After Smart Card Utility connects and reads in the CAC/PIV certificates, the Certificate Selection Table will open. Click on Insert next to the correct authentication certificate. Then hit Done. *In most cases, this will be the Slot 9a certificate.
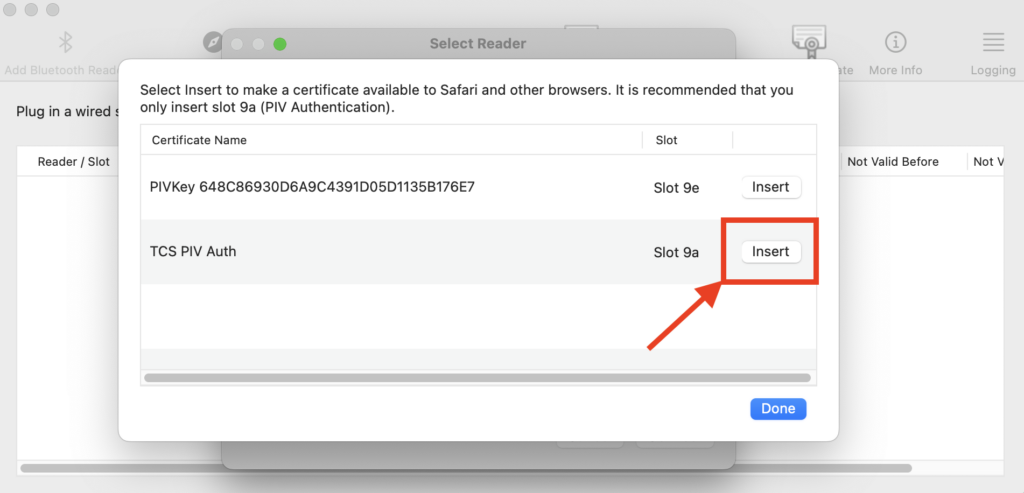
- The reader should be displayed as inserted on Smart Card Utility’s main screen. The inserted certificate will show if you click the small down arrow( v ) next to the reader’s serial number.
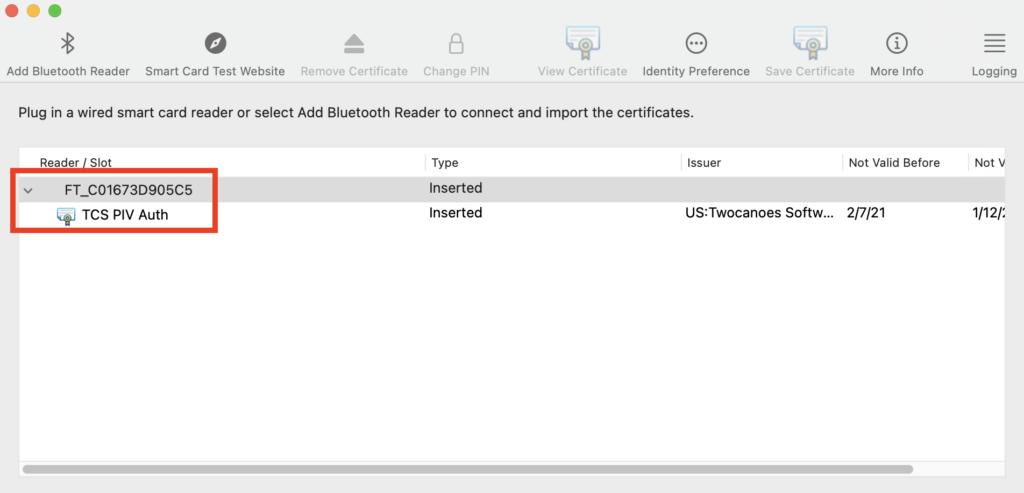
Conclusion
Now, with the reader turned on, you can use Smart Card Utility to authenticate online wirelessly.
