
Set up your Twocanoes RFID tag
The Twocanoes RFID has a unique identifier (UID) that is unique to the device and is hardcoded to the tag. The tags have 144 bytes of memory and a rewritable chip. iPhone XS or later can read both the UID and the data over NFC, triggering interesting things like opening a URL, composing an email, or even running a Shortcut.
Adding your own data to the tag requires an app. Since our tag is based on the NFC21 chipset, we recommend you install the NFC21 Tools app on your device to write to the tag. Once the app has been installed, select the Tag-Types tab and then open the Tag-Type you would like to make. Follow the app instructions. Hold the tag to the phone and select Write to NFC Tag when completed.
Complete the receiver line, subject(optional), and message(optional). Hold the tag to the phone and select Write to NFC Tag. This allows others to start your email quickly. If the RFID is set up for email, tapping a phone to the tag automatically brings up a sheet with a pre-composed email. You can use this to allow others to send you an email easily. For example, if you want someone to send you an email about a meeting next week, hold up the tag, and with a single tap, they are composing the email.
Link
Add the URL, including the https://. Hold the tag to the phone, and select Write to NFC Tag. If the RFID is setup for URL, tapping a phone to the tag automatically opens the provided weblink. The URL feature can be really great way to promote a company website, open up commonly needed sites, and more. You are also able to open a vCard, which allows you to share your contact information with a tap.
Phone Number
Add the phone number of the recipient. Be sure to include the + and the phone’s country code. Once the number has been entered. Hold the tag to the phone, and select Write to NFC Tag. If the RFID is set up for a phone number, tapping a phone to the tag automatically prepares the call to the provided telephone number. Being able to automatically call a number could be a great feature for calling an office phone or number that you use frequently.
SMS
Add the phone number including + and the country code of the recipient and add a message(optional). Then hold the tag to the phone, and select Write to NFC Tag. If the RFID is set up for SMS, tapping a phone to the tag automatically composes a text message to a provided number with preprogrammed content. This tag allows you to efficiently send common messages to employees or your boss about meetings, work lunches, etc.
FaceTime
Add the phone number or email of the recipient. Be sure to include the + and the phone’s country code if you are using a phone number. Hold the tag to the phone, and select Write to NFC Tag. If the RFID is set up for FaceTime, tapping a phone to the tag automatically prepares a FaceTime call to the supplied contact. If you frequently FaceTime someone, like a lawyer or coworker, an RFID tag is the best way to make the process more efficient.
Shortcut
If the RFID is set up for Shortcuts, tapping a phone to the tag automatically starts the provided Shortcut. Shortcuts can streamline sending common messages like “Sorry I have a conflict then, I will follow up about a meeting time later”, open frequently used apps (dual authentication), and more.
Other Applications
The NFC21 Tools app also has Tag-Types for text, address sharing, location sharing, sharing contact information, and setting up WiFI, all of which require additional applications. Users can also try the advanced Tag-Types of data and Bluetooth location sharing for specially adapted applications.
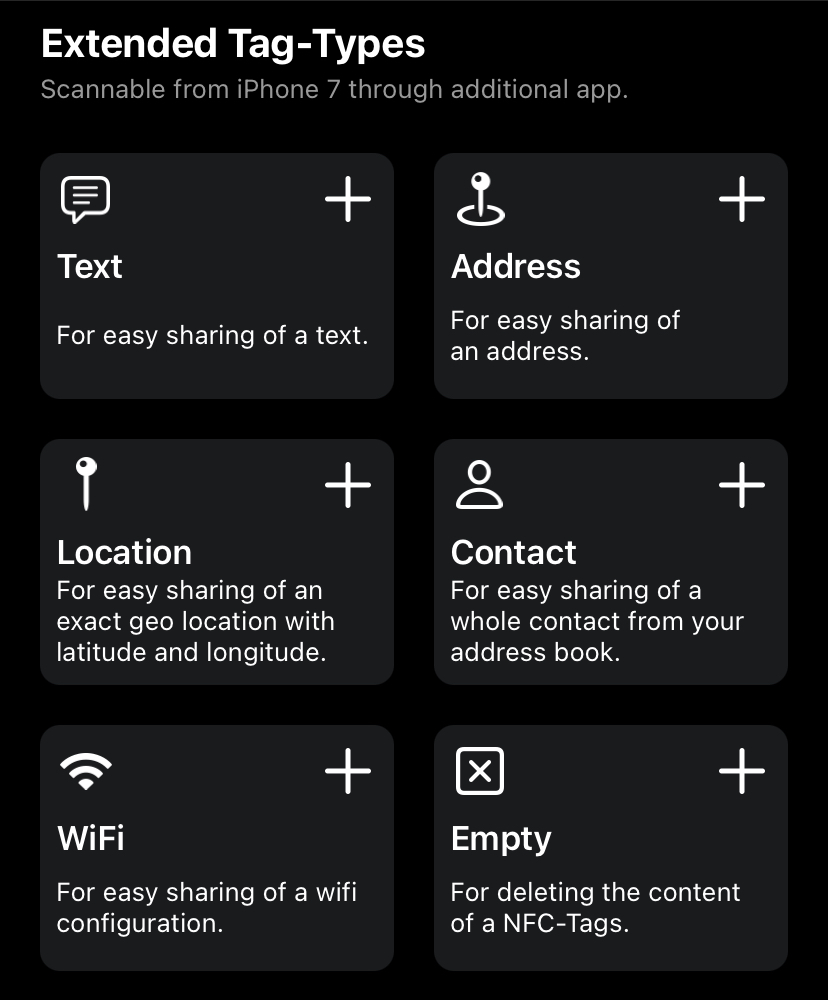
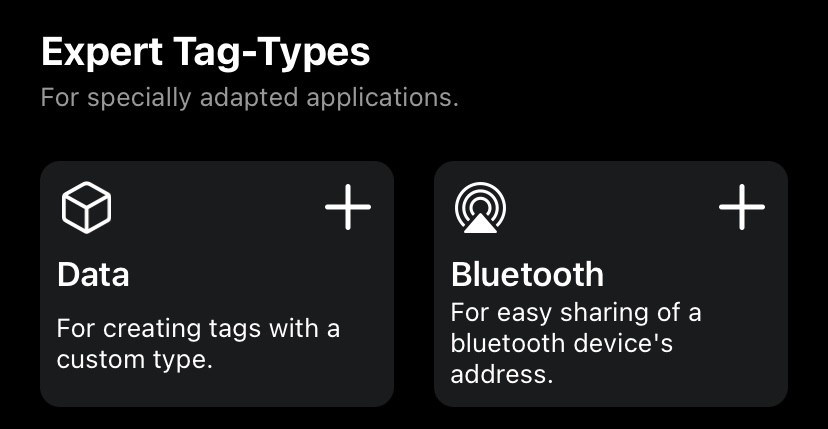
- For more specifics about these RFID tags: (these are the NTAG213chip,13.56Mhz, 144 bytes) http://www.orangetags.com/wp-content/downloads/datasheet/NXP/NTAG213_215_216.pdf
- To learn more about shortcuts and how they work with RFID tags go to – https://twocanoes.com/shortcuts-for-macadmins/ You can run shortcuts two ways (url and writing to tag, or scanning UID in shortcuts app).
Look for updates, and more information on our LinkedIn, YouTube, and in the Twocanoes Newsletter.
