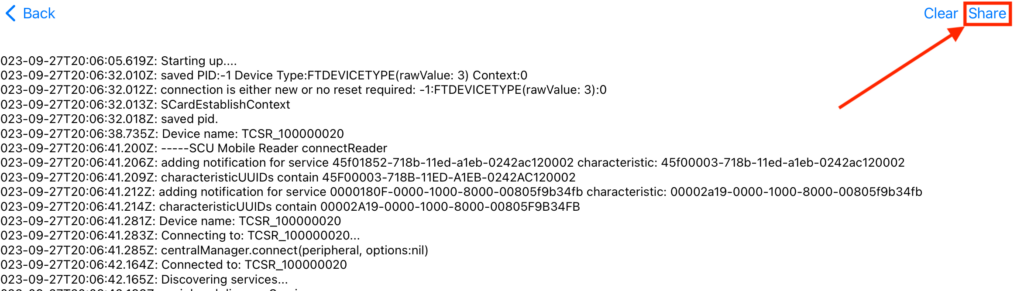Capturing Smart Card Utility Logs on iPhone and iPad
Smart Card Utility can log the interaction between a device and a smart card reader. These logs can be very useful for troubleshooting. Below are the steps of how to capture logs with Smart Card Utility on iOS.
Starting with a clean slate.
It is best to reset Smart Card Utility to a default position before Log Capturing to avoid unnecessary variables.
- Delete any currently inserted certificates from the main page of Smart Card Utility. Swipe left on the certificate until Delete appears. Then tap Delete.
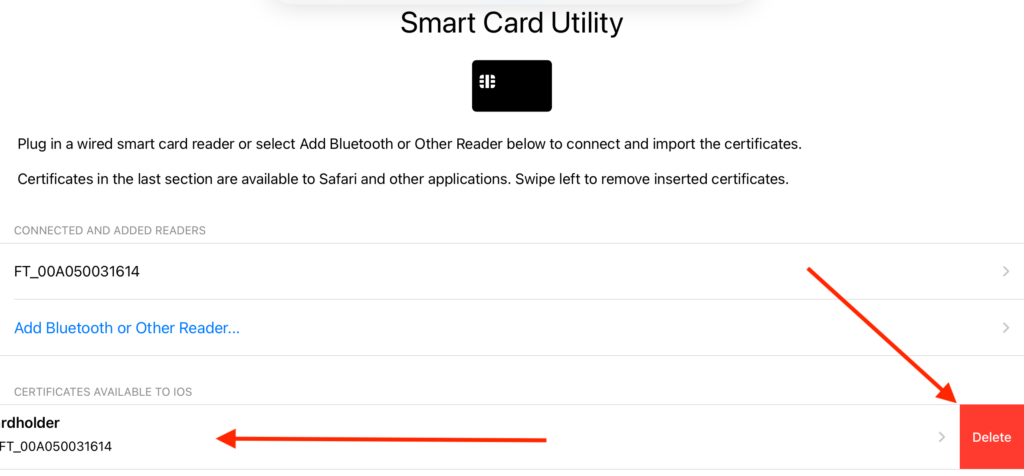
- Tap on the Gear in the lower-right corner of Smart Card Utility to open the Settings Menu.

- Make sure no former logging data is stored by tapping on Show Log.
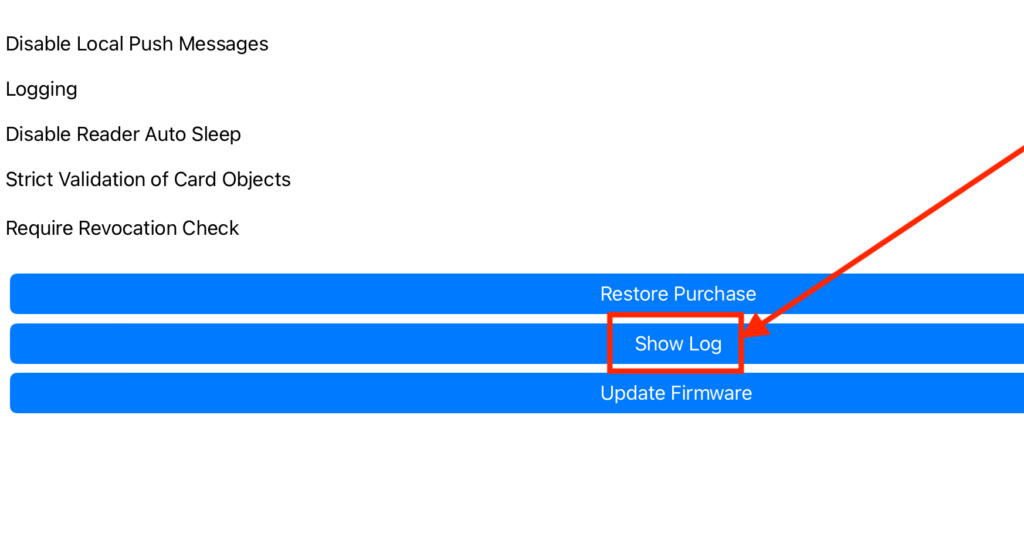
- If there is any existing Log Data, then tap Clear. If not, just hit back.
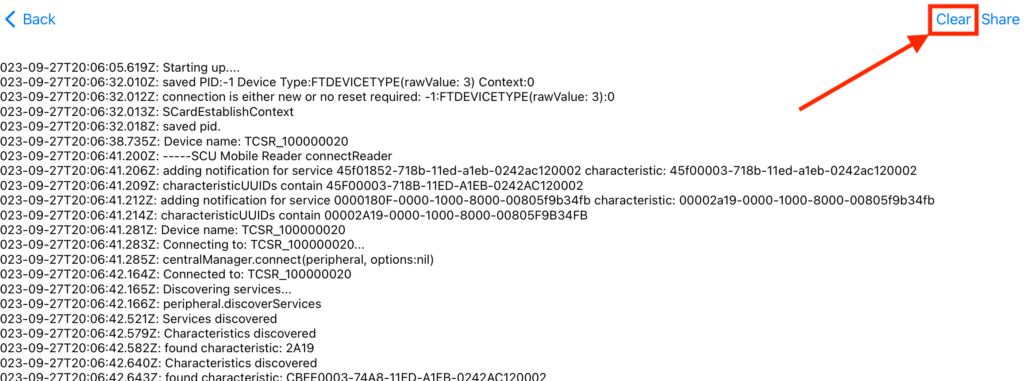
- On the Settings Menu, tap Reset All Settings.
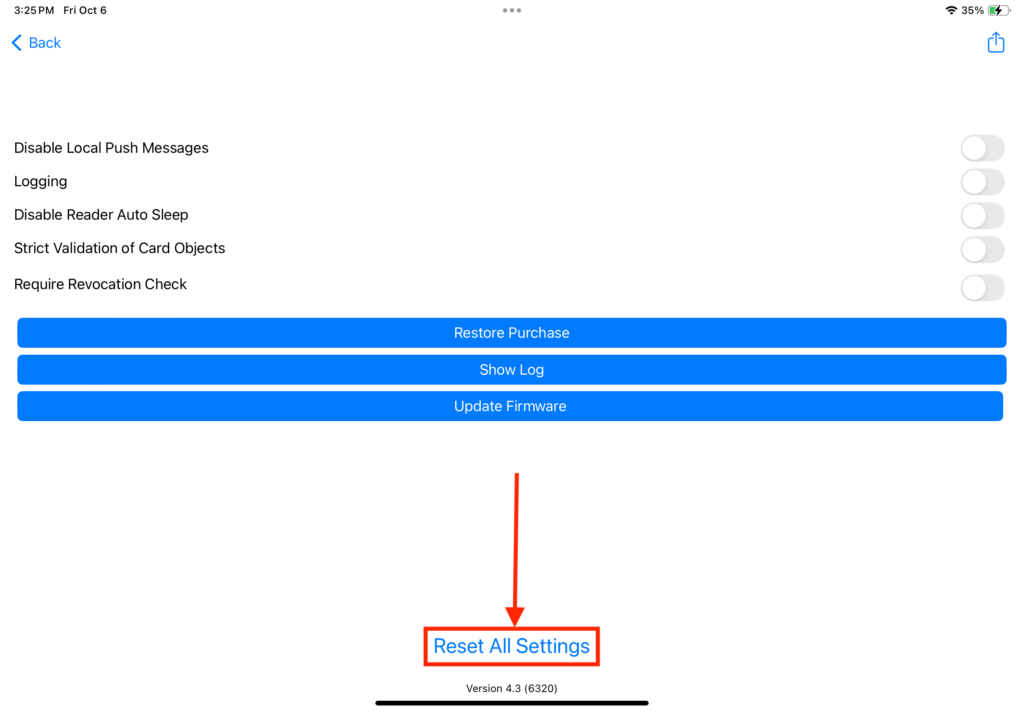
- Toggle on Logging on the right edge of the Settings Menu.
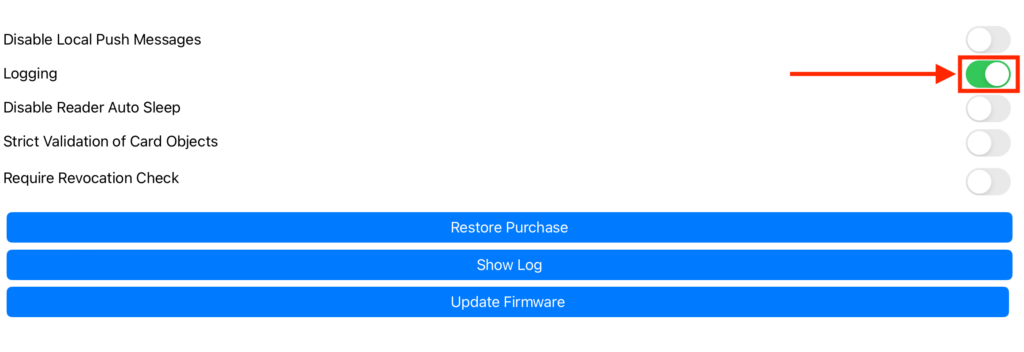
- Lastly, force close Smart Card Utility.
Now we are ready to run a Log Capture
- Reopen Smart Card Utility.
- Complete the initial prompts and allow access to Smart Card Utility.
- Connect the reader to Smart Card Utility and reinsert the 9a Certificate.
- If 9a insertion is successful, attempt to log into a website or portal.
- Reach the point of failure and return to the Smart Card Utility Settings Menu.
- Tap Show Log to view the captured interactions.
- Lastly, tap Share. Save the Captured-Log to your device and email it to Twocanoes for review.