Volume to Volume Cloning in Winclone 9
Note: if you are using Winclone 10 or later, please visit this updated article for instructions on Volume to Volume Cloning
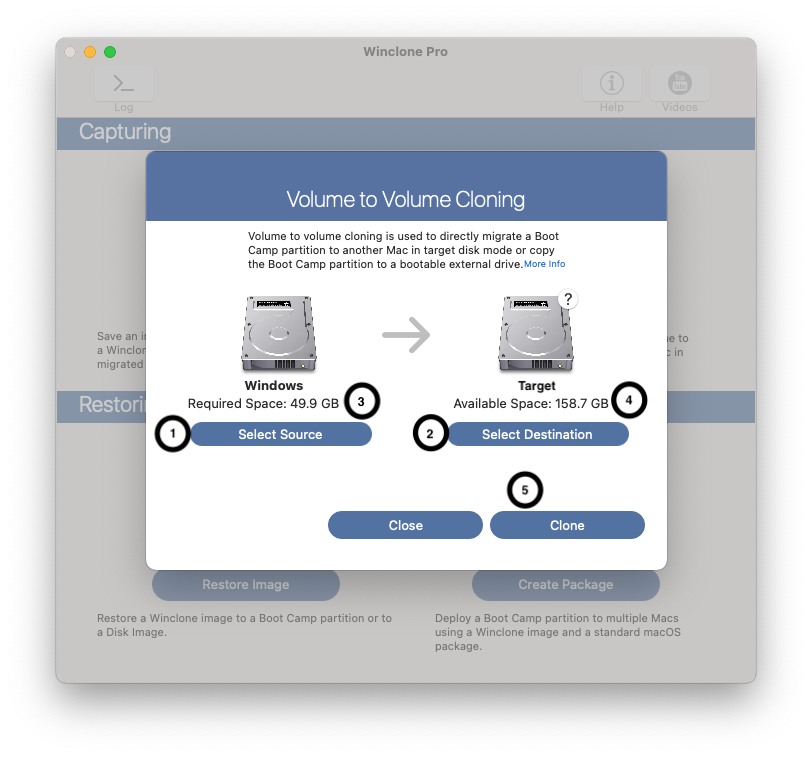
Volume to Volume Cloning is used to directly migrate a Boot Camp partition to another Mac in target disk mode or copy the Boot Camp partition to a bootable external drive.
- Select a Source volume by pressing the “Select Source” button. All volumes that are NTFS formatted and have Windows installed with be shown as valid sources. If the selection popover is blank, make sure you have a Windows partition mounted on the desktop.
- Select a Destination volume by pressing the “Select Destination” button. All volumes that are MS-DOS, exFAT, or NTFS formatted will be shown. The specific format is not important as Winclone will format the destination as NTFS prior to restoring.
- The required space of the image is either the filesystem size (block mode) or the size of used space (WIM mode). The destination volume must have enough space to successfully clone Volume to Volume.
- The available space of the destination volume is the size of the destination volume. It will be reformatted as NTFS prior to Volume to Volume cloning.
- When the “Clone” button is pressed, the data will be copied from the source to the destination. If WIM-based imaging is select in preferences, all files will be copied from the source to the destination. If block-based imaging is selected in the preferences, all NTFS blocks will be copied from the source to the destination. Note: to use block-mode, the physical block size of source and destination must be the same (either 512 or 4k).
