How to Set Up Arduino IDE For MDS Automaton
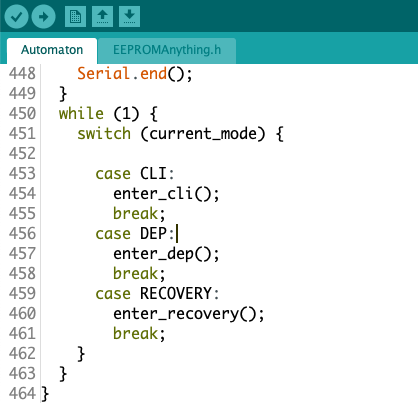
Since MDS software is open source, it allows the community the option to try modifying its code to meet special situations. One such example might be to modify the behavior of the Arduino used to enter keyboard commands. To do so, one must install and configure the Arduino IDE app. The Adafruit site has a helpful reference page, but some additional instruction to make this work for MDS will be provided here.
Start by downloading and installing the Arduino IDE app for your platform from the Arduino software page. Launch the Arduino app and open Preferences from the menu. Find the box near the bottom for “Additional Boards Manager URLs” and enter this text:
https://adafruit.github.io/arduino-board-index/package_adafruit_index.json
Close Preferences, then go to the Tools menu and find “Board Manager…”. From the “Type” list, select “Contributed”. Look in the list for “Adafruit AVR Boards” and click the Install button.
Next quit and relaunch Arduino IDE to confirm new boards are installed. Once relaunched, go back to the Tools menu and under “Board” find the Adafruit boards shown near the bottom and select “Adafruit ItsyBitsy 32u4 5V 16MHz”.
Next go to the Sketch menu and under “Include Library” open “Manage Libraries…”. Search for “HID-Project”, then find the entry shown for “HID-Project by NicoHood” and click Install. Then search for “ArduinoJSON”. Change the version selection for this library to version “5.13.5” and click Install.
Next from the macdeploystick repository downloads page, click “Download repository”. In the downloaded files, find “macdeploystick/Arduino/Automaton/Automaton.ino” and open this in the Arduino app. Click the “Verify” button near the top left corner of the Arduino app to confirm all configuration is complete. If any warnings or errors are shown, review the section above to confirm that the correct versions of required libraries were installed correctly.
Note: If the ItsyBitsy has previously been programmed for use with MDS, it may begin typing keyboard commands when plugged in that could disrupt using the Arduino app. If this is the case, before programming the ItsyBitsy open the MDS “Configure Automaton” panel and uncheck the “Boot into recovery…” checkbox at the bottom and click “Update”. This will stop the ItsyBitsy from entering keyboard commands automatically when plugged in.
Next plug in the ItsyBitsy and quickly double-tap the programming button, then go to the Tools menu and hover over “Port”. Select the new entry shown there for the ItsyBitsy (should have “ItsyBitsy” in port name shown).
Once all this is configured, upload the code to the ItsyBitsy by plugging it in again and double-tapping the programming button, then click the Upload button (near the Verify button). A message will be shown in the lower left corner of the Arduino app saying “Compiling sketch…”. When this message changes to “Uploading…” double-tap the automaton programming button again. When successful, the Arduino app will show a message near the bottom left saying “Done uploading”. When done, quickly disconnect the ItsyBitsy before it begins typing keyboard commands (if this option was left enabled).
Note that it may take several tries to get timing correct between double-tapping the programming button and clicking the Upload button. Repeat this sequence as needed until upload succeeds.
Then if you did use the MDS “Configure Automaton” panel to uncheck the “Boot into recovery…” option, make sure to go back and enable this option again.
Please join the MacAdmins #macdeploystick Slack channel by joining at http://macadmins.org.
